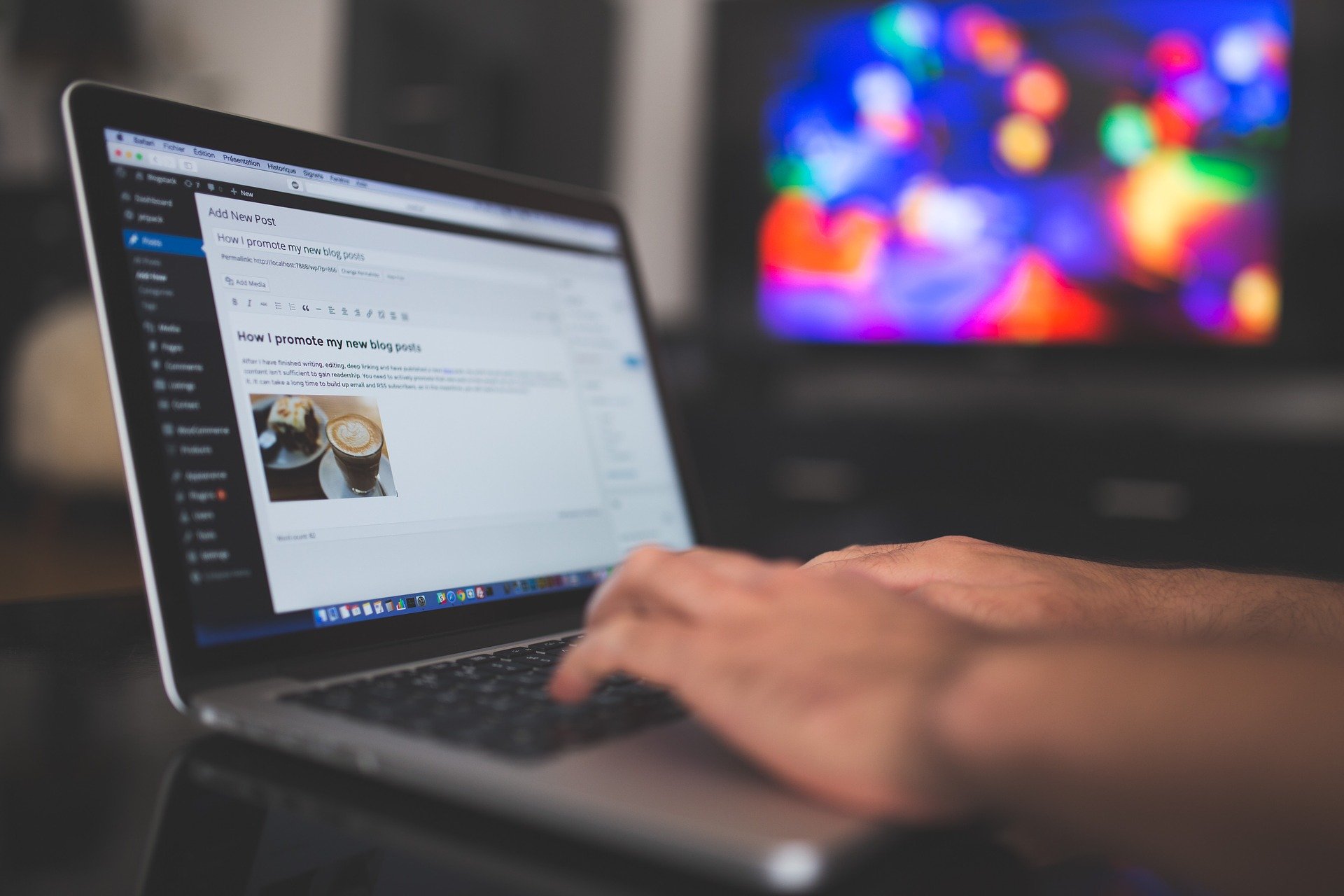この悩みにお答えします。
レンタルサーバー界ではその歴史の長さや安定性からキングオブサーバーとも呼ばれるエックスサーバー。
その称号は伊達ではなく、その安心感は他のレンタルサーバーで右に出る者はいません。
このブログもエックスサーバーで運営しているので障害の少なさなど恩恵を感じる点はとても多いです。
そんなエックスサーバーでワードプレスを導入しようという方はとても多いです。
WordPressクイックスタートというエックスサーバー独自のサービスもあり最近は特にワードプレスのインストールが楽になりました。
今回はそんなエックスサーバーでのWordpressのインストールの仕方を解説します。
それでは誰でもできるエックスサーバーでのワードプレスインストールを解説していきましょう。
こんな方におすすめ
- エックスサーバーでのブログの作り方を知りたい方
- 歴史のあるサーバーでブログを作りたい方
こちらもCHECK
-
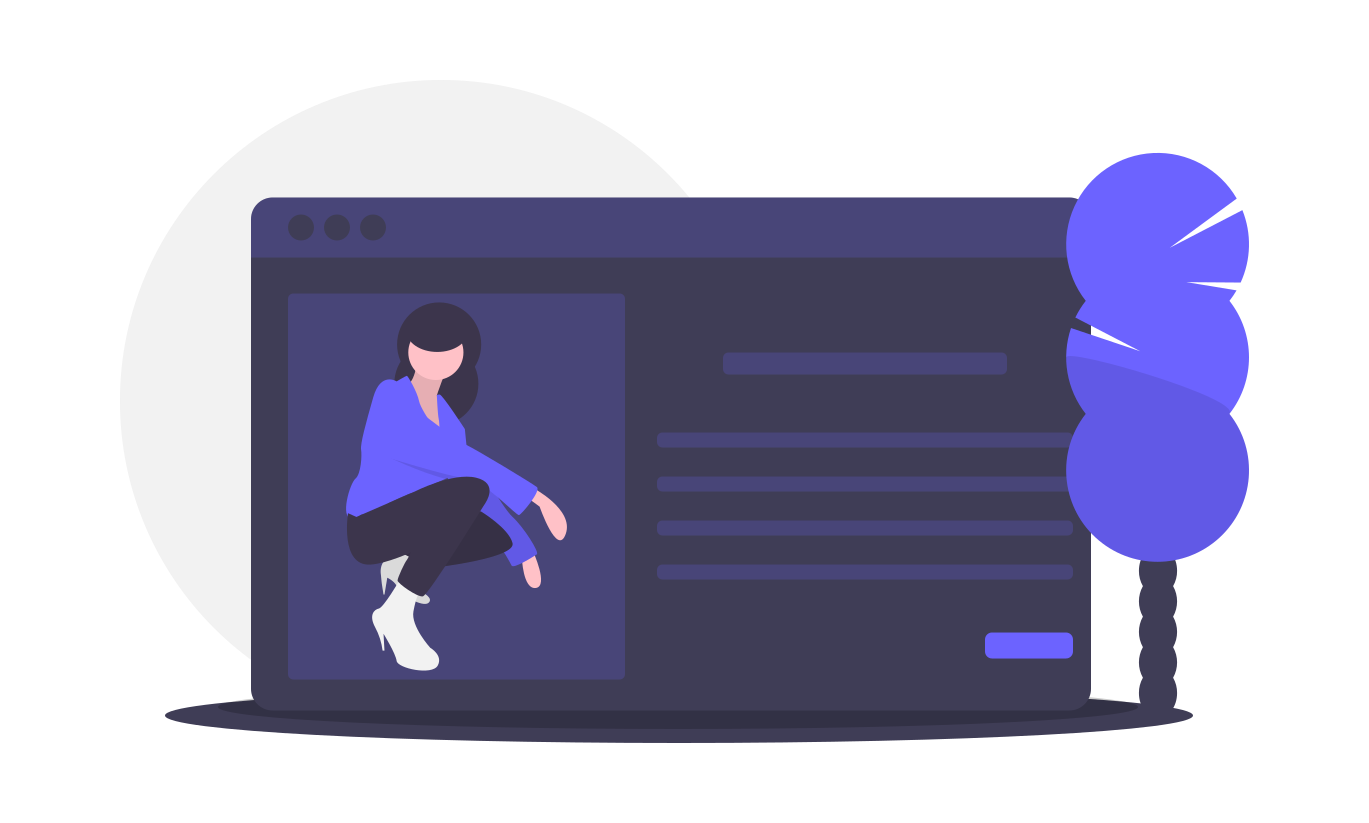
-
【初心者向け】ブログの種類6通りまとめ!あなたはどのブログを作る?
この悩みにお答えします。 ブログに興味がある方だとまず悩むのがブログの種類の多さ。 色んな形式のブログがありますし、それぞれ作り方や運営の仕方が違ってくるのでどういうものがあるのか知っておきたいですよ ...
続きを見る
[toc]
エックスサーバーでワードプレスをインストールする6STEPまとめ【初心者向け】
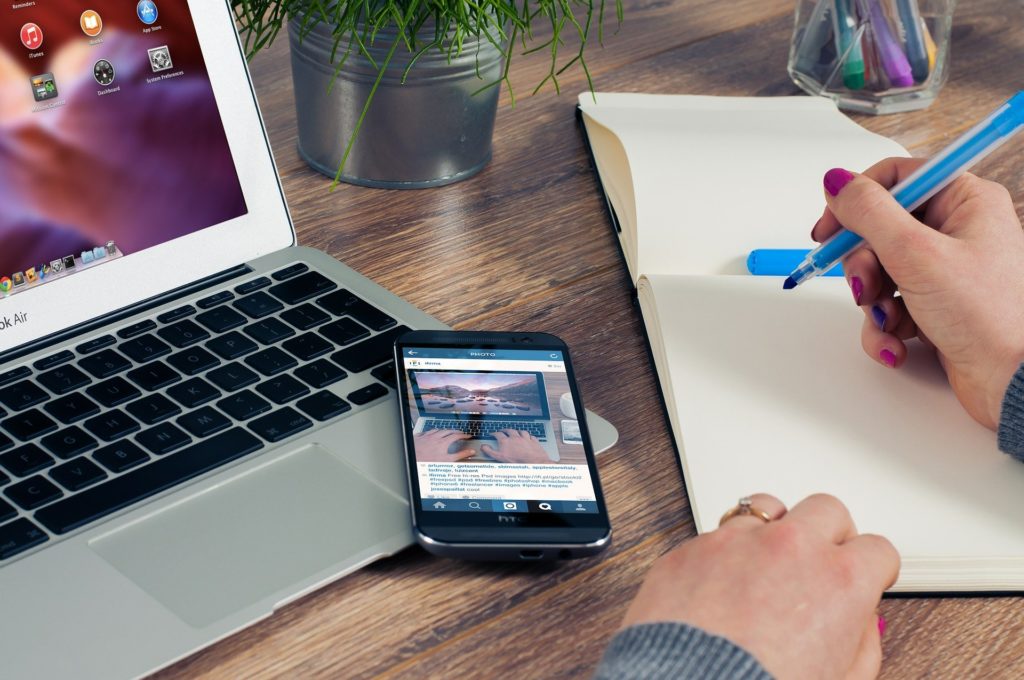
ということでエックスサーバーでワードプレスをインストールする方法を解説します。
インストールする手順は以下です。
簡単な流れ
-
エックスサーバーの申し込みフォームへ
-
サーバー契約
-
ドメイン契約
-
WordPress情報入力
-
アカウント情報入力
-
SMS認証
順番に解説していきます。
①エックスサーバーの申し込みフォームへ【エックスサーバーでワードプレスをインストールする手順】
ではエックスサーバーでのワードプレスインストール手順を解説します。
まずは以下のリンクからエックスサーバーの申し込み画面へ行きましょう。
リンク先の「お申し込みはこちら」をクリックしましょう。
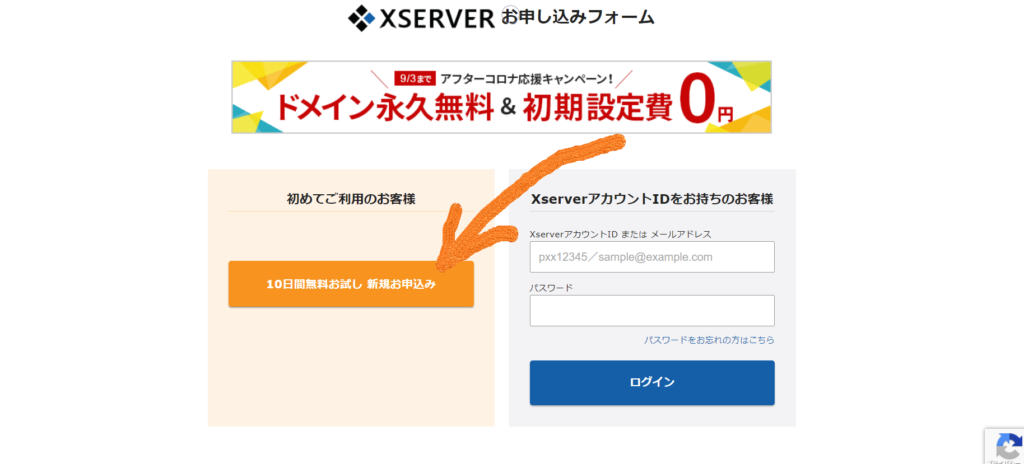
上記のような画面になったら左側の「初めてご利用のお客様」の方の新規お申込みをクリックします。
②サーバー契約【エックスサーバーでワードプレスをインストールする手順】
続いてサーバー契約です。
一個前のページから以下の画面に行きます。
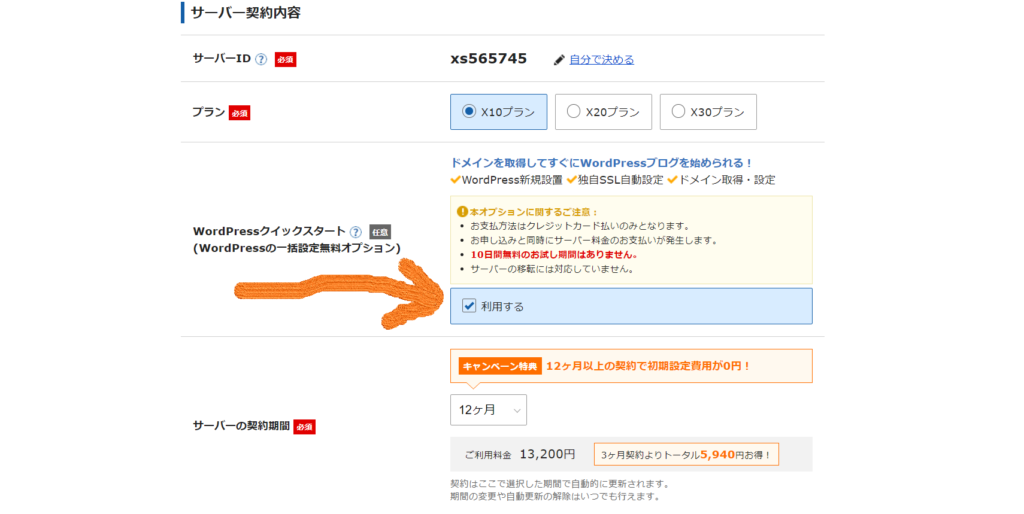
画面上の欄には以下のように選択しましょう。
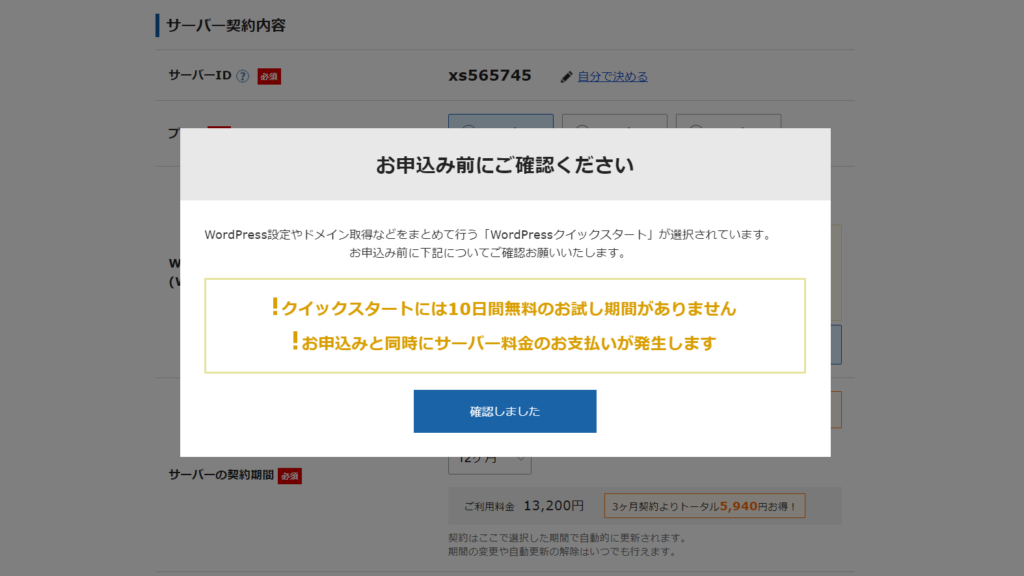
WordPressクイックスタートを選ぶと上記の画面が出てきますが問題ないので「確認しました」を押しましょう。
③ドメイン契約【エックスサーバーでワードプレスをインストールする手順】
サーバー契約の情報を入力し、下に行くとドメイン契約の入力欄が出ます。
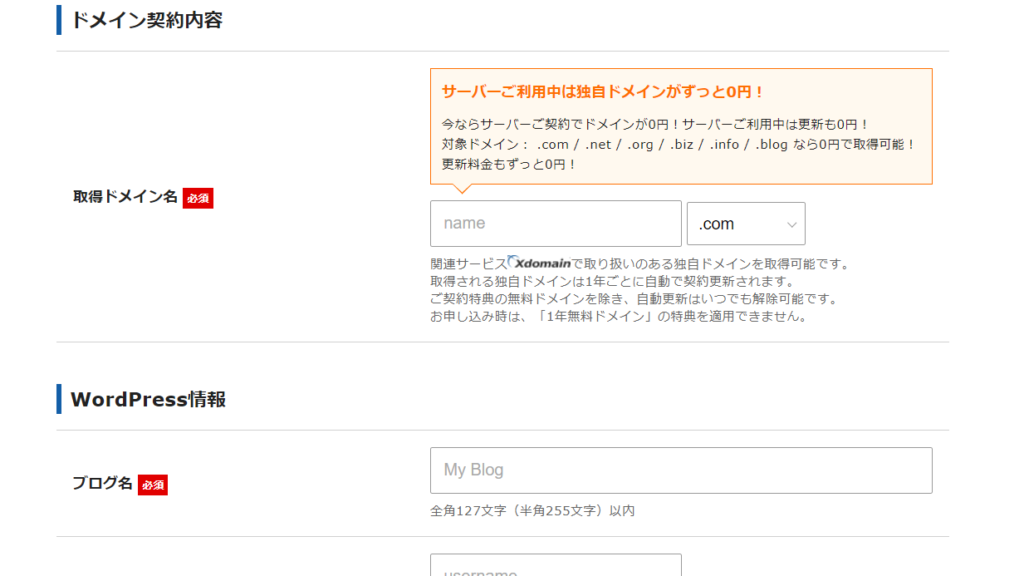
「取得ドメイン名」に希望のドメインを入力しましょう。
ドメインとはこのブログでいうURLの「masakinnet.com」の部分ですね。
ポイント
この部分は後で変えようとするとかなり面倒な上、すでに誰かが使用しているものだと使えないので慎重に決めましょう。
もし既に使用されているドメインを入力した場合は「既に使用されています」という旨のメッセージが出ます。
ちなみに後ろの「.com」の部分も自由に変えられるのですが無難なのはそのまま「.com」です。
④Wordpress情報入力【エックスサーバーでワードプレスをインストールする手順】
ドメイン情報入力の後に下へ進むとWordpress情報入力画面が出ます。
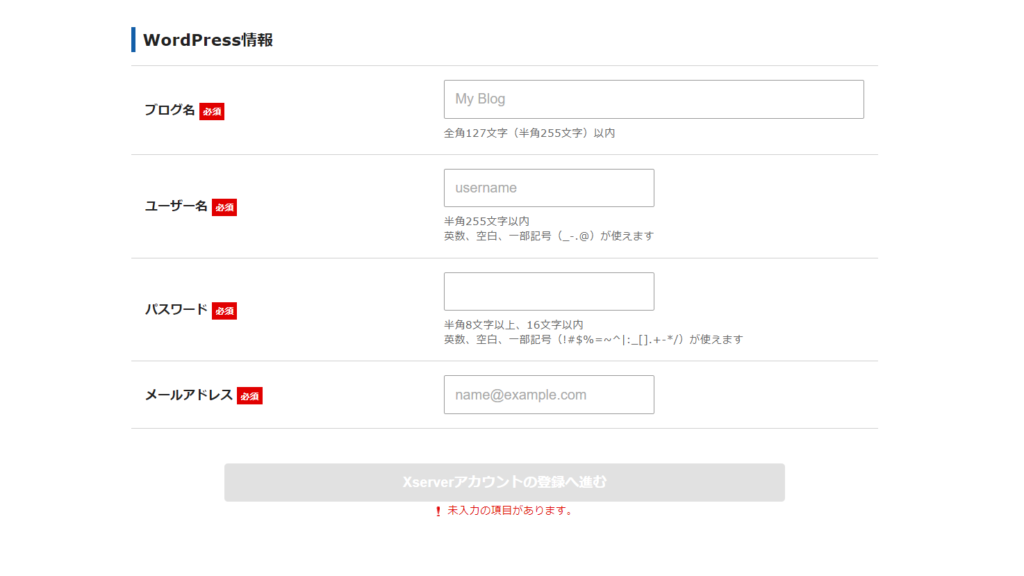
画面上の欄には以下のように入力しましょう。
⑤アカウント情報入力【エックスサーバーでワードプレスをインストールする手順】
WordPress情報入力が終わり、「Xserverアカウントの登録へ進む」を押すとアカウント情報の入力画面へ行きます。
画面上の欄には以下のように入力しましょう。
「次へ進む」ボタンを押すと入力情報の確認画面に行くので誤りがなければ「SMS・電話認証ヘ進む」を押します。
⑥SMS認証【エックスサーバーでワードプレスをインストールする手順】
次にSMS認証が始まります。
SMS認証とは登録される電話番号が本物かどうかを確認するためのものです。
入力した電話番号に認証番号がメッセージで送られるのでそれを画面上に入力し「認証して申し込みを完了する」を押せば認証完了です。
SMS認証が完了すればこれで申し込みは完了になります。
エックスサーバーを使ったブログは作成完了しており、ワードプレスも既にインストール完了の状態です。
これでワードプレスインストールまでは以上となります。お疲れさまでした!
まとめ
ということでエックスサーバーでのワードプレスのインストールを紹介しました。
作成後はワードプレスの管理画面へ行って記事を書いたり設定を行ったりしましょう。
管理画面への行き方はメールアドレスに届くブログ作成完了のメールにURLが貼ってあります。
また「https://決めたドメイン名/wp-admin/」でも管理画面に行くことが可能です。
ブログの書き方については「【画像付き】WordPressブログの投稿書き方を12の方法で紹介【初心者向け】」で解説していますので次にこちらを読むのが良いと思います。
人気記事
-

-
初心者でも分かる!ブログアフィリエイトの始め方3手順まとめ
この悩みに答えます。 アフィリエイト(広告収益)をブログでするとなればWordPress一択です。 行くところまで行けば月に数百万、ちゃんとしたやり方で続ければ最低でも月に数万稼げるアフィリエイトは始 ...
続きを見る