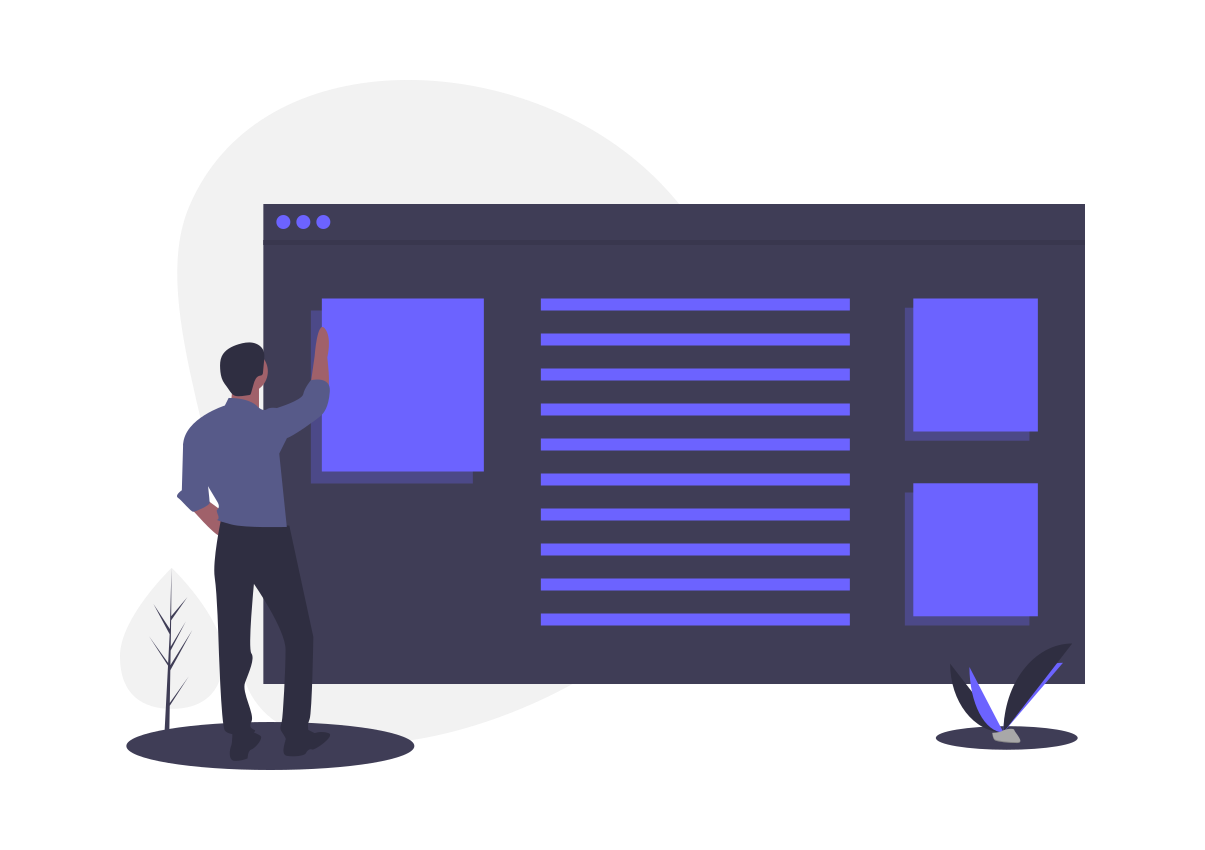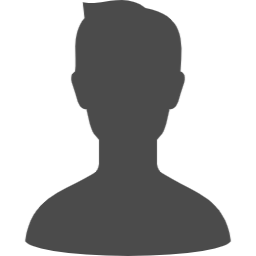この記事で分かること
- スマホでのブログの始め方
- 安くブログを始めるやり方
- 簡単にブログを始める方法

・ブログ歴4年以上
・ブログを主な収入源にしているブロガー
・複数のブログを作成、運用
・Google広告認定資格やGAIQなどブログに強い資格所持

この要望に応えます。
ブログを始めようと思ってもその作り方が分からなくて困る方は多いと思います。

そこで今回はブログを複数作って運用し生計を立ててる私の経験で「初心者でもスマホでできる簡単で安くて性能の良いブログの作り方」を紹介します。
パソコンで作る方はコチラをご覧ください(正直パソコンの方が作りやすいです)。
スマホでブログを作る方法は以下のたった3ステップです。
簡単な流れ
- レンタルサーバー
との契約
- WordPressのインストール
- ユーザー情報入力
この流れを記事内で詳しく紹介します。
この記事を読んでスマホで簡単にブログを作っちゃいましょう。
お得情報
こんな方におすすめ
- これからブログを始めたい方
- ネットでできる副業を始めたい方
- スマホでブログを始めたい方
[toc]
そもそもブログは作るべきか
ブログを作ろうか迷っている方もいらっしゃると思いますのでそもそもブログを作るべきかどうかを話します。
結論として迷っているのであればブログは作った方が得です。
そう言えるブログのメリットは以下です。
ブログのメリット
- 収益化ができる
- 発信の拠点として機能する
- 表現の自由度が高い
特に「ネットで稼ぎたい人」や「趣味などの情報発信をしたい人」は特にブログを運営した方が良いでしょう。
ブログを起点にネットビジネスをする人は圧倒的に多いですし、情報発信においてもブログは各種SNSより自由度が高いので世界観を構築しやすくファンも作りやすいです。

対するブログのデメリットは「維持費がかかる(月1000円)」ですが、メリットと比較すればかなり些細なものです。
ブログは初心者でもまだまだ可能性のある領域なのでこのタイミングで始めておきましょう。
スマホでブログを作成する手順
では早速スマホでブログを作る方法を紹介していきます。
冒頭でも話した通りスマホでブログを作る流れはたった3ステップです。
簡単な流れ
- レンタルサーバー
との契約
- WordPressのインストール
- ユーザー情報入力
これだけ言われてもピンと来ないでしょうが、家を建てるイメージで考えていただけると分かりやすいです。
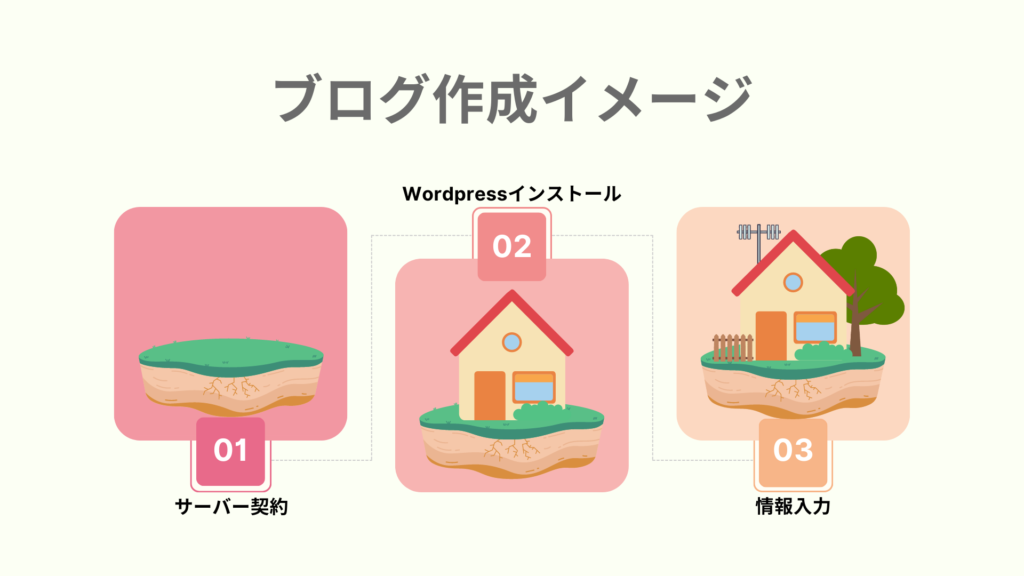
こちらをひとつずつ紹介していきます。
お得情報
今回紹介するConoHa WING(コノハウィング)というサーバーはただいま最大53%OFFのキャンペーン実施中!
4/7までなのでぜひこのタイミングで始めましょう!
ステップ①レンタルサーバーとの契約
WordPressブログを作るときにまず必要なのはサーバーとの契約です。
サーバーとはネット上における土地のようなものでこれがなければ建物であるブログは作れません。
今回は簡単にブログを作るためにConoHa WING(コノハウィング)というサーバーへの申し込み方法を解説します。
ConoHaWINGはサイトの速度と、Wordpress(ブログの基盤)の導入のシンプルさに特化したサーバーで、筆者も使っているおすすめのレンタルサーバーです。
ConoHaWINGのメリット
- 最短5分簡単申し込みでブログ作成
- 初期費用0円(月額料金のみ)で始められる
- 管理画面が初心者でも分かりやすい
- 国内最速のサイトスピード

WordPressインストールの簡単さも随一で、当時ブログ初心者だった私でも5分でブログを始められました。
その他のサーバーも気になるという方はこちらの記事で紹介しています。
プラン選択
まずはConoHa WINGの申し込みページに行き、プランを選択しましょう。
ConoHaWING公式ページの「今すぐアカウント登録」を押すと申し込み画面が出ます。
「初めてご利用の方」というところに登録するメールアドレスとアカウントログイン用のパスワードを入力し「次へ」ボタンを押します。
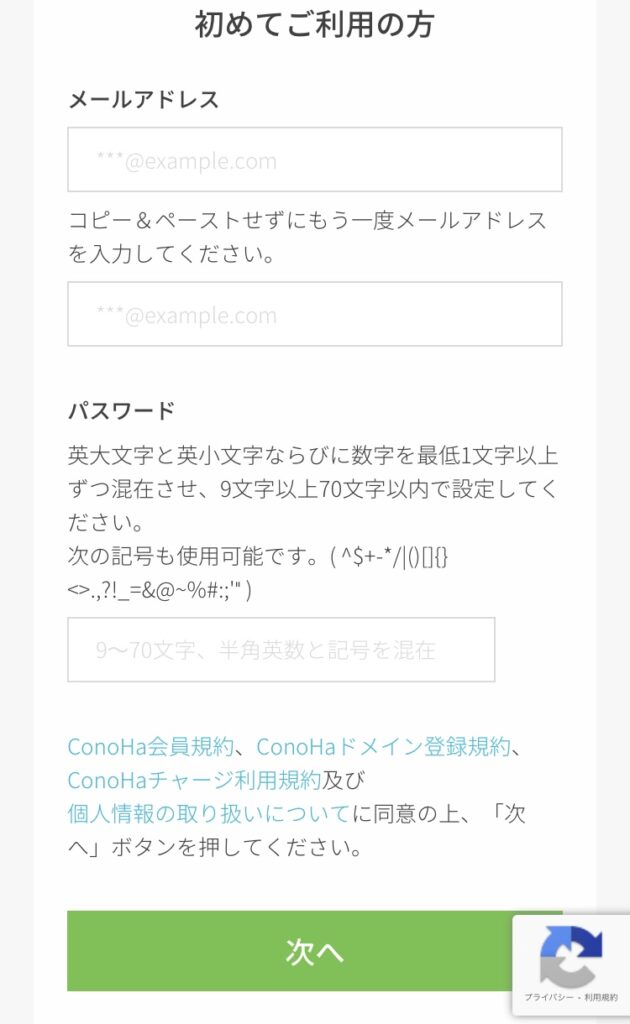
するとプラン選択画面が出てきます。
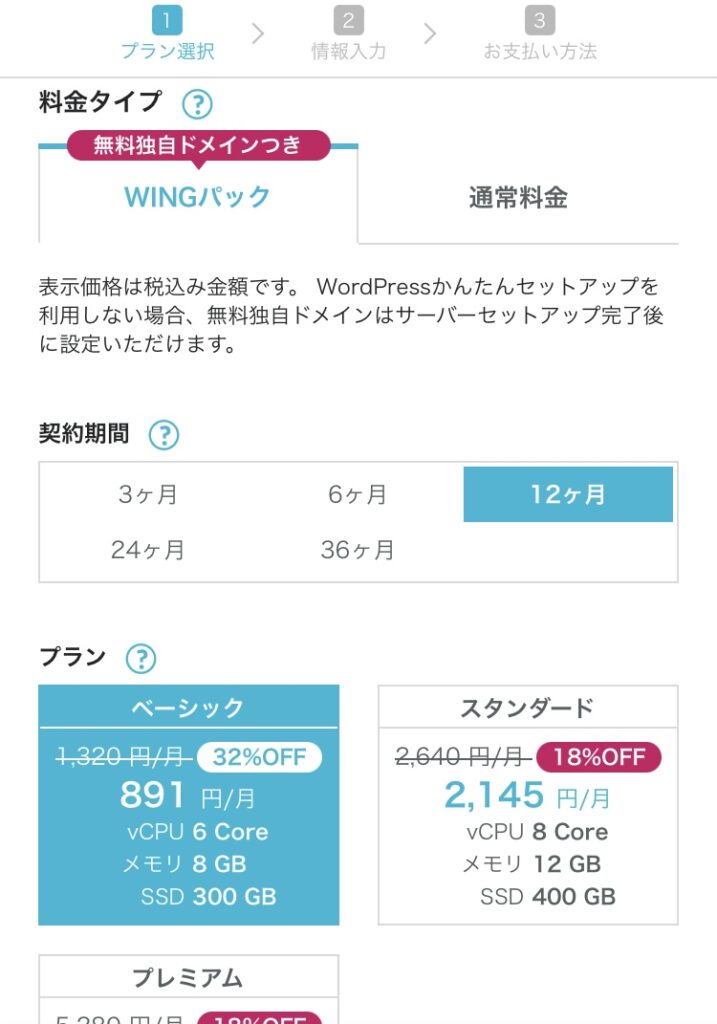
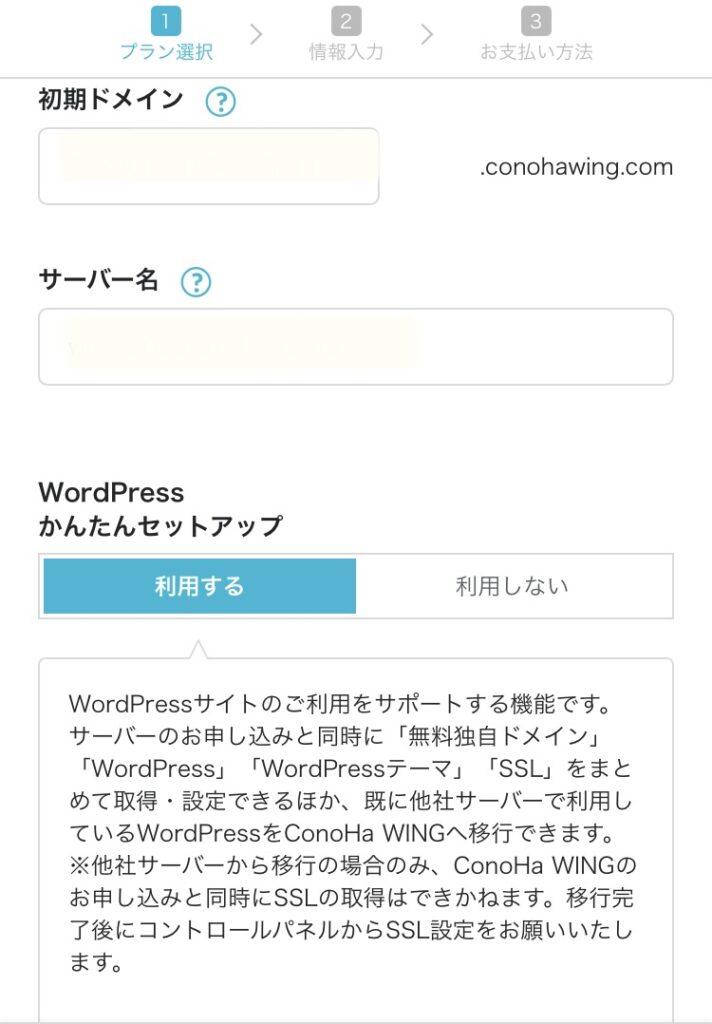
入力箇所は多いですが、以下の通り入力すれば問題ないです。
・料金タイプ
→ここではドメインが付いてくるWINGパックを選びましょう(標準でなっているのでいじらなければOK)
・契約期間
→期間が長いほど月額が安くなります。
ちょうどいいのが12ヵ月で月額900円でブログを始められます。
・プラン
→ベーシックで大丈夫です。
一応スタンダード以降を選ぶと性能が上がりますが普通のブログにはいらないです。
・初期ドメイン
→適当で大丈夫です。
これから作るブログ名やアドレスには一切関わってこないので適当な文字列でよいでしょう。
ただし誰かが使っているものだとダメなので誰も使ってなさそうなものにしましょう。
・サーバー名
→適当で大丈夫です。
特にこだわりがなければそのままでOK。
ステップ②Wordpressのインストール
次はWordpressのインストール項目を入力します。
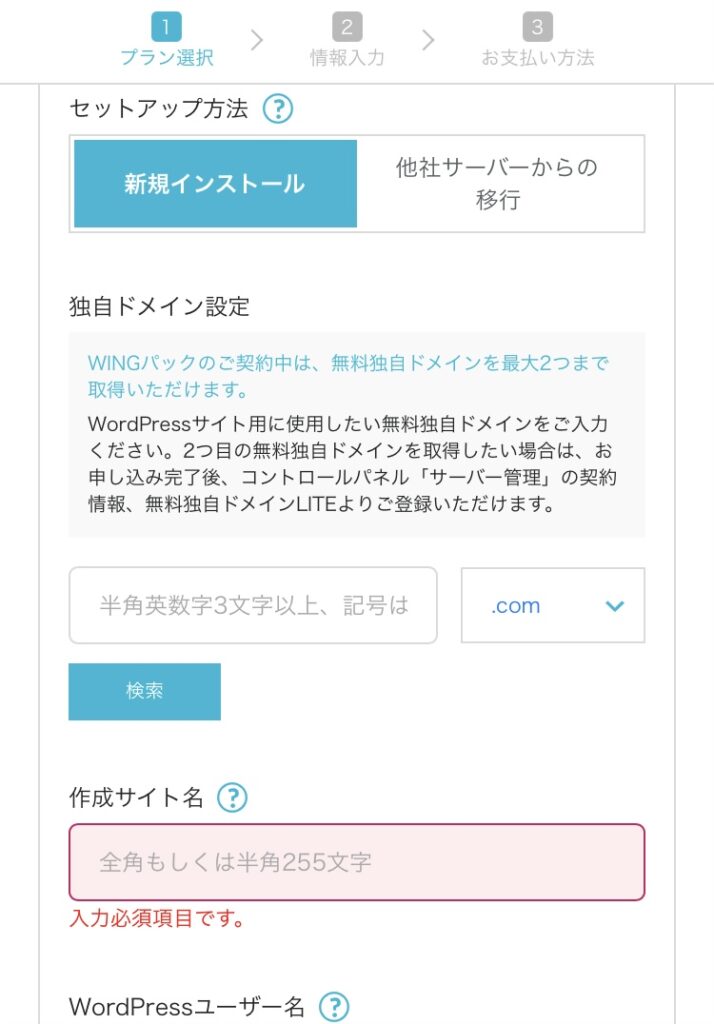
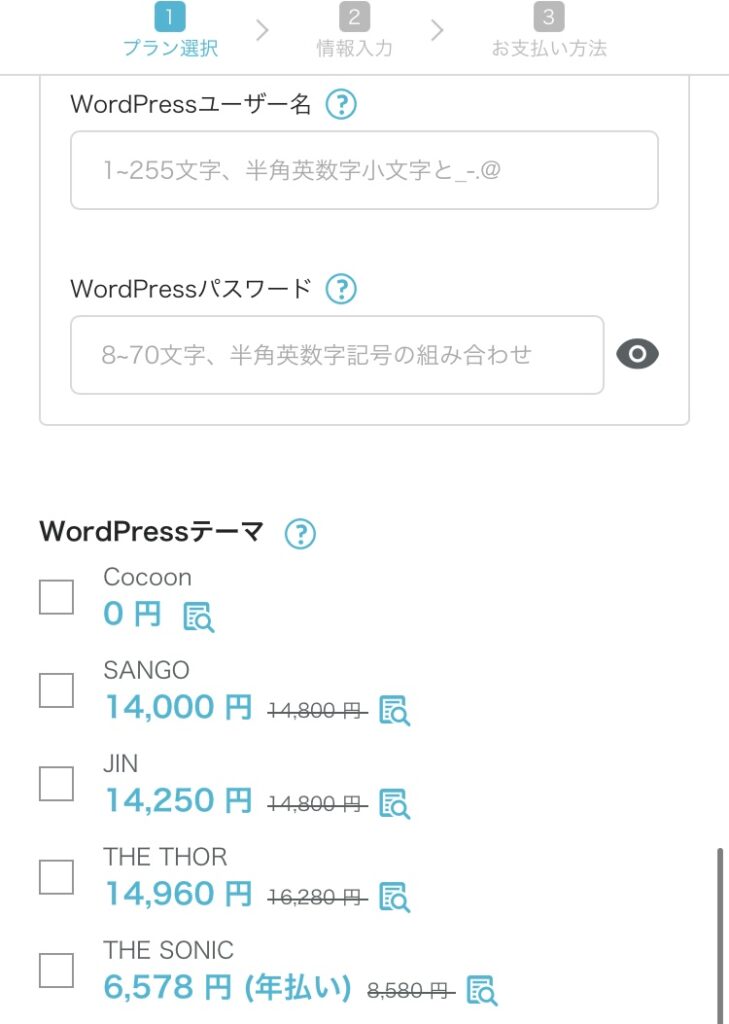
セットアップ方法
→新規インストールのままでOK
独自ドメイン設定
→サイトのドメイン(住所)を決めます。
このサイトでいえば「masakinnet.com」の部分です。
好きなもので結構ですが、既に誰か使っているものは使えません。
また、一度決めてしまったら変えられないことにも注意。
後半の「.com」も変えられますが特にこだわりがなければ最も有名な.comで良いでしょう。
作成サイト名
→ブログのタイトルを決めます。
こちらはドメインと異なり、あとから変更できるので仮のものでも結構です。
WordPressユーザー名
→Wordpressにログインする際のユーザー名です。
ログインに必要なので覚えておきましょう。
WordPressパスワード
→Wordpressにログインする際のパスワードです。
こちらもログイン時に必要なのでメモしておきましょう。
WordPressテーマ
→ブログに適用される装飾や機能が入ったパックです。
無料の「Cocoon」でも十分な性能なのでCocoonを選んでおきましょう。
ステップ③ユーザー情報入力
次にあなたの情報を入力する画面が出てきます。
お客様情報入力
以下の情報を入力します。
・個人法人種別
・氏名
・性別
・生年月日
・住所
・電話番号
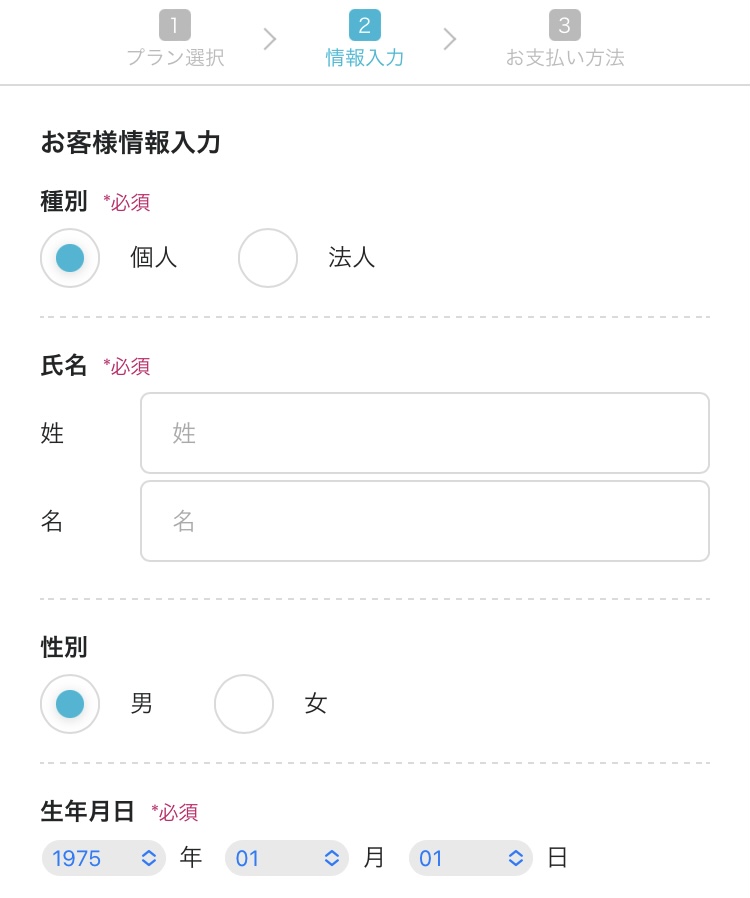
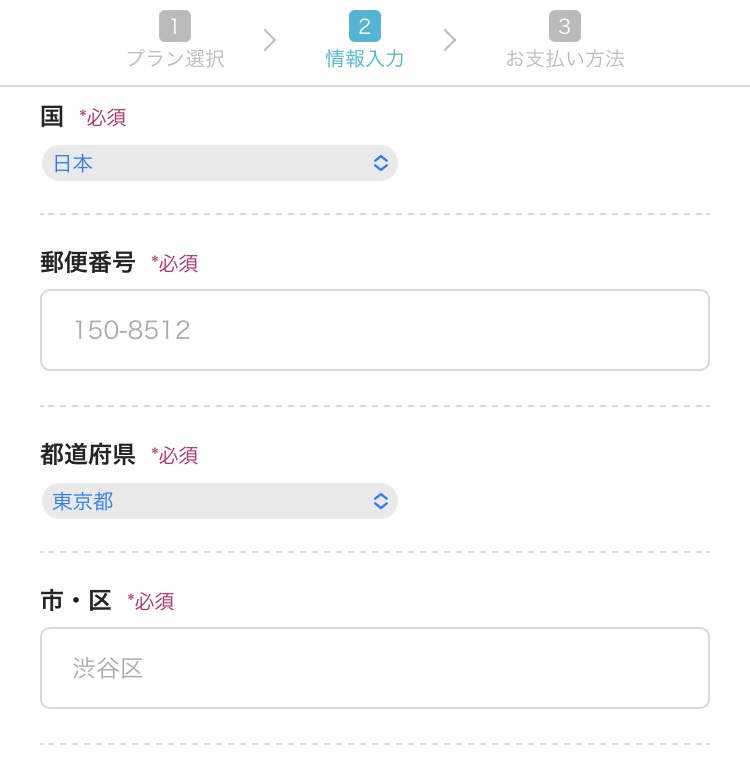
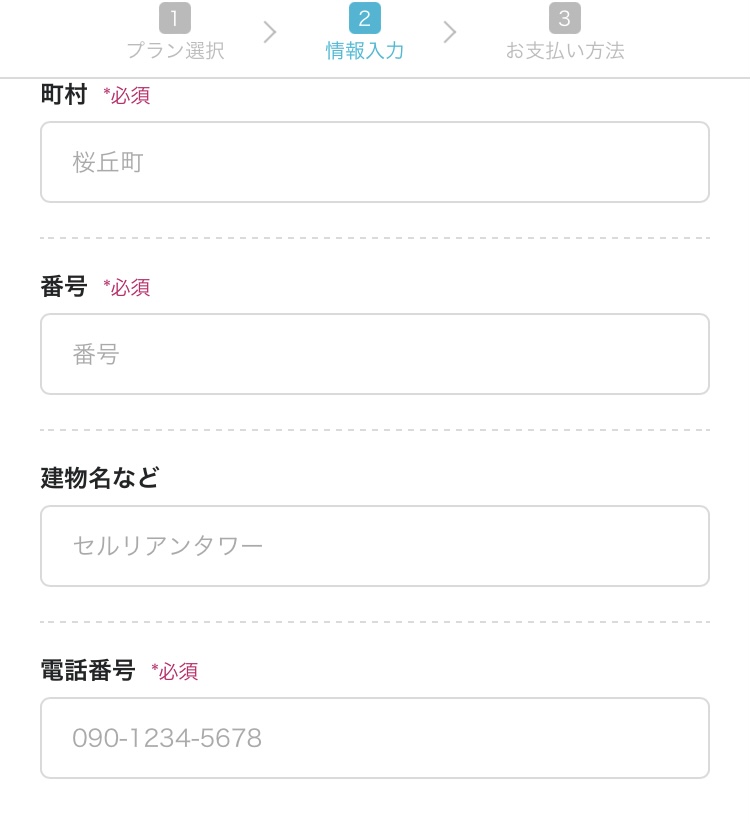
SMS認証
お客様情報を入力したらその次はSMS認証です。
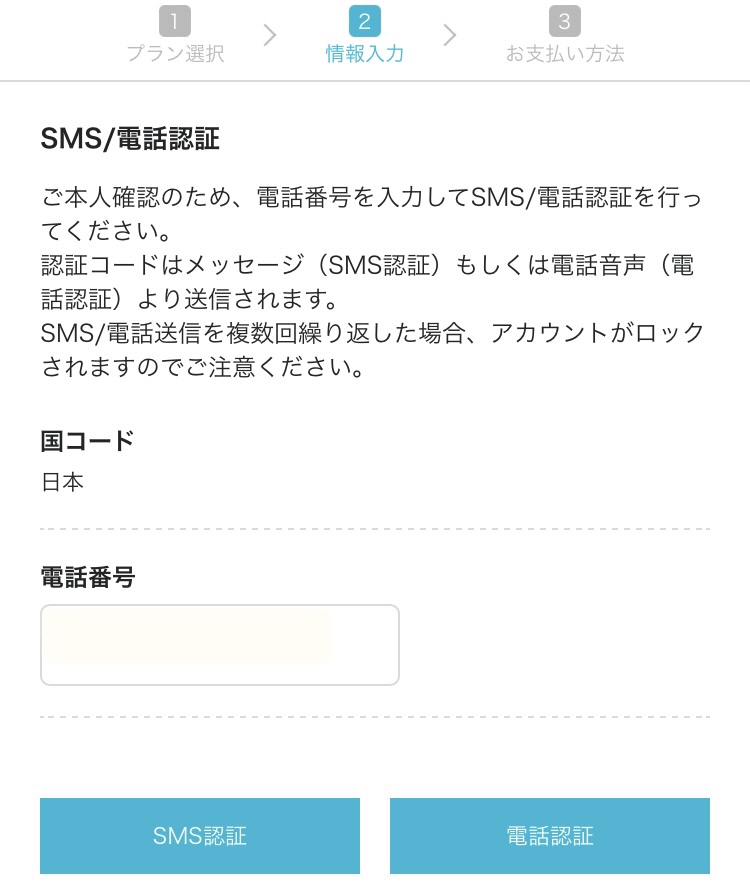
SMS認証とは登録される電話番号が本物かどうかを確認するためのものです。
入力した電話番号に認証番号がメッセージで送られるのでそれを画面上に入力し送信ボタンを押すことで認証完了です。
もしメッセージが届かないなど不具合がある場合は電話認証ボタンを押せば電話がかかってきて機械の音声で番号を伝えられます。
その番号を入力すればOKです。
支払い情報入力
次に支払い情報を入力しましょう。
基本的にはすぐにサービスを利用でき、支払い忘れのないクレジットカードで良いかと思います。
もしコンビニ払い等を使うならConoHaチャージでお金をチャージしてから使うこととなります。
入力が終わったら「お申込み」ボタンを押せば申し込み完了です。
ブログの完成
その後Wordpressインストールが始まり、完了するとサイトURL等が表示されます。
ここで表示される「サイトURL」「管理画面」「データベース」「DBユーザー名」「DBパスワード」の情報は後々必要になるのでスクショ等しておきましょう。
サイトURLに飛べば、できたばかりのブログを確認できます。
ブログ作成後の設定
これでブログが完成したので今度は諸々の設定を行います。
SSL化設定
ブログは初期状態のままだとセキュリティ的に不安定です。
SSL化設定を行うことで通信を暗号化でき、セキュリティを強化できます。

ConoHaWINGの管理画面からサイト管理→サイト設定→サイトURLを押すと表示されます。
(ConoHaWINGの管理画面はスマホにあまり対応できてないので横画面で見ると見やすいです)
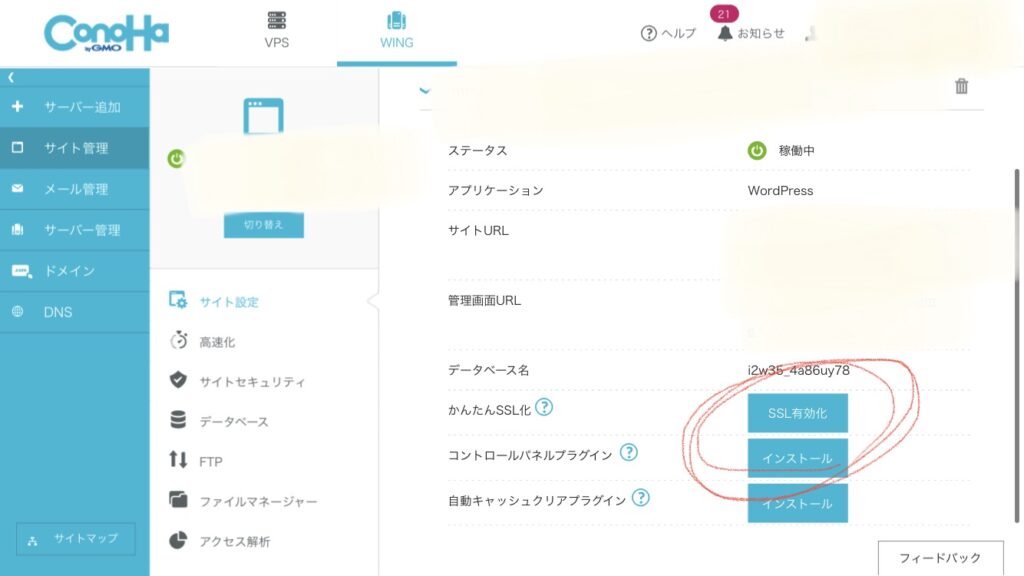
SSL有効化を押すと「成功しました」の表示が出るので、これでSSL化完了です。
もし、有効化ボタンが押せない状態であれば10分程度待てば押せる状態になっていることが多いです。
WordPressテーマ導入
WordPressのデザインを整えるテーマを導入していきます。
テーマを導入せずにデザインを作るにはコード等の専門知識が必要なので基本的にはテーマを入れるのが安定です。
筆者のおすすめするWordpressテーマは以下です。
- 【Cocoon】(無料)
- 【THE THOR(ザ・トール)】
 (有料)
(有料) - 【AFFINGER6】(有料)
- 【STORK19 】(有料)
- 【スワロー 】(有料)
- 【DIVER】(有料)
- 【賢威】 (有料)

こちらの8つがおすすめWordpressテーマです。
筆者が特にお勧めするのは【AFFINGER6】です。
ここで一つ注意です。
注意ポイント
WordPressテーマは無料のものでも大丈夫なのですが
ブログの閲覧数を上げたい方・稼ぎたい方は有料テーマの方が適しているので最初から有料テーマを導入した方が良いです。

その際の手間がとんでもなく、正確にテーマ移行するまで1週間ほどかかりました。
テーマの移行にはかなりの労力が必要なのでブログで有名になったり稼ぎたい方は最初から有料テーマを使いましょう。
有料テーマにはSEOの最適化や便利な機能が付いてくるので当然無料テーマよりも早く結果が出やすいです。
紹介したテーマの詳細は「【2023年最新】WordPressブログの厳選おすすめテーマ7つまとめ」でさらに解説しています。
ASPの無料登録
次にASPに無料登録していきましょう。
ASPとはあなたとアフィリエイトの案件を仲介してくれるサイトです。
ASPがどういうものかは詳しくは以下の画像をご覧ください。
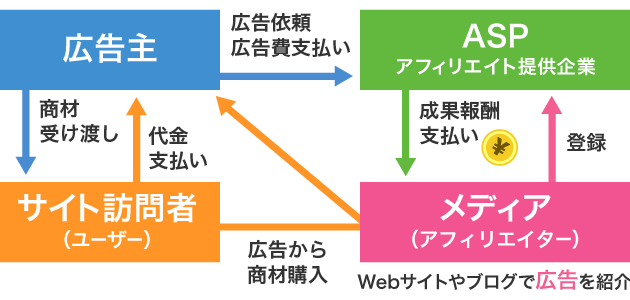
https://www.a8.net/affiliate.html【引用】
ブログで稼ぐには必ずと言っていいほど必要なサイトです。

ASPには複数存在しますがその中でも筆者おすすめのものを4つ紹介します。
- もしもアフィリエイト
(審査なし)
王道ASP!Amazonなどで売ってる商品も収益化できる! - afb
美容系に強い! バリューコマース
高単価案件多め!
ASPの登録数には特に制限が無いので気になったところはどんどん登録しても大丈夫です。
ブログの収益化についてさらに詳しく見たい方は「WordPressブログを収益化する設定方法2つ」も合わせて読んでみてください。
WordPress初期設定
最後に行うのはWordpress内での初期設定です。
①一般設定
②パーマリンク設定
③テーマ導入
④プラグイン導入
⑤プライバシーポリシーの作成
⑥アナリティクス導入(中級者向け)
⑦サーチコンソール導入(中級者向け)
全部はしなくても結構ですがやっておいた方が良いです。
こちらは専用の記事があるのでこちらを参考にしてください。
ブログで最速で稼ぎたい人へ
ブログの作成お疲れさまでした!
これからブログを使って稼ぎたいと思っている方向けに下記の記事でブログで稼ぐまでのプロセスを解説しています。
https://note.com/masakinblog/n/n464c1f6ebfa2
https://brain-market.com/u/masakin22/a/bUDM0kzNgoTZsNWa0JXY
誰でも本気でやれば初報酬まで行ける内容になっています。
ブログアフィリエイトに挑戦して副収入を手に入れましょう!
ブログ作成に関するよくある質問
最後にブログ作成に関するよくある質問をまとめました。
Q.パソコンでWordpressブログを作成できますか
パソコンでWordpressブログを作成することは可能です。
むしろそちらの方が一般的ですね。
こちらの記事にパソコンでのブログの作り方をまとめているので参考にしてください。
無料でワードプレスブログを作成できますか
無料でWordpressブログを作るのは正直難しいですね。
初期費用が無料なところはこの記事でも紹介している通り存在しますがどうしても月額の維持費はかかってしまいます。
海外からでもワードプレスブログの作成、運営はできますか
海外からでもWordpressブログを作ることは可能です。
ただし設定を変更する必要があります。
ConoHa内にある「海外アクセス制限」という項目を変更します。
こちらは海外からの乗っ取りを防ぐために初期でオンになっている機能です。
ConoHaWINGセキュリティヘルプで変更方法を確認してみてください。簡単にできます。
WordPressブログのSSL化は必須ですか
WordPressブログのSSL化は必須ではありません。
しかし、やっておくとセキュリティ上良いのでやっておきましょう。
ユーザー側からも安全だと判断してもらえます。
さらにGoogleからも安全と思われますので検索順位等にもかかわってきます。
見てもらえるブログを作っていきたいなら必須と言えます。
設定自体は簡単なので特別な事情が無い限りやりましょう。
ブログを作ったのに検索しても出てこない
ブログを作成完了してから実際に検索上に出てくるまでは時間がかかります。
これはGoogleなどの検索エンジンがあなたのブログがネット上にできたのを見つけるまで時間がかかるからですね。
すぐに検索上に出したいならサーチコンソールというツールに登録すればGoogleに自分のブログができたことを知らせることができるので見つけてもらうまでの時間を短縮できます。
サーチコンソールの登録の仕方は「【初心者向け】グーグルサーチコンソールの登録方法【ワードプレス対応】」を読めば大丈夫です。
WordPressブログのおすすめテーマはありますか
私がおすすめするブログテーマは【AFFINGER】です。
その他にも7つほど厳選したブログテーマを「【2023年最新】WordPressブログの厳選おすすめテーマ7つまとめ」で紹介しています。
※この記事にはプロモーションを含みます。