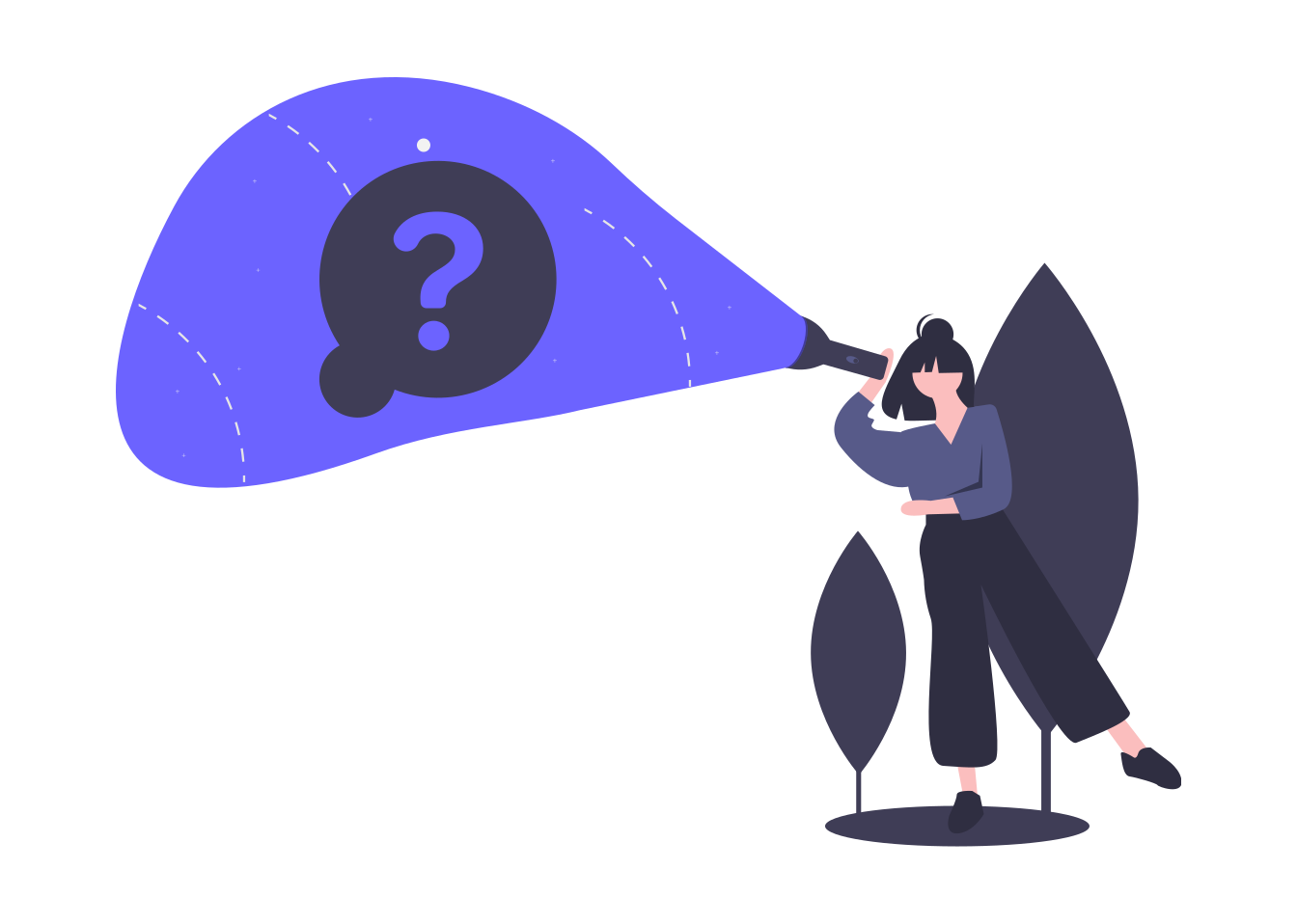この要望にお答えします。
Googleサーチコンソールはあなたのサイトの検索結果がどれくらい表示されたか、どれくらいクリックされたか、そしてどういったキーワードで検索されたかが分かるツール。
Googleアナリティクスがサイトに入ってからのユーザーの動向を知るツールなら、こちらはサイトに入る前の動向を知るツールです。
サイトやブログを運営するうえで検索結果への反映は必ず知っておきたいですよね。

私自身複数のブログを運営しており、すべてをサーチコンソールへ登録しているので安心してこの記事を読んでください。
この記事を読めばサクッとGoogleサーチコンソールが登録できちゃいますよ。
こんな方におすすめ
- サーチコンソールに登録したい方
- 自分のサイトやブログの検索状況を知りたい方
ポイント
ちなみにセットで登録することが多いGoogleアナリティクスはこちらの記事で解説しています。
こちらもCHECK
-

-
【2025年最新】Googleアナリティクスの登録方法3ステップまとめ【画像付き】
この悩みにお答えします。 サイトのアクセス解析に必要不可欠といっても過言ではないGoogleアナリティクス。 ということで今回はGoogleアナリティクスの登録方法を画像付きで解説しようと思います。 ...
続きを見る
[toc]
【初心者向け】グーグルサーチコンソールの登録方法【ワードプレス対応】
ということで早速Googleサーチコンソールへの登録方法を解説します。
Googleサーチコンソールへの登録の仕方は以下の順番です。
簡単な流れ
- サーチコンソールへの登録
- 所有権の確認
ここで注意していただきたいのが「所有権の確認」のところです。
所有権の確認を行うためにあなたのサイトにGoogleから指定されたコード(文字列)を貼り付けしていただく必要があるのですが、この貼り付け作業がワードプレステーマを入れていないととても面倒なのです。
ポイント
ですのでサーチコンソールの登録作業を行っていただく前にワードプレステーマの導入を強くお勧めしています(この記事でもテーマを導入していることを前提に解説しています)
ワードプレステーマはこういった登録作業のほかにも検索結果への上位表示や運営の手助けをする機能が備わっていますのでぜひ導入してみてください。
このブログでもおすすめのワードプレステーマを紹介しています。
こちらもCHECK
-

-
【2025年最新】WordPressブログの厳選おすすめテーマ7つまとめ
この悩みにお答えします。 Wordpressのブログを運営するにあたってテーマの使用は必要不可欠。 基本的に1個のテーマしか使うことができないのでどのテーマを使うかは慎重になってしまいますよね。 しか ...
続きを見る
では順番に解説していきます。
サーチコンソールへの登録【グーグルサーチコンソールの登録方法】
まず解説するGoogleサーチコンソールへの登録方法はそのまま「サーチコンソールへの登録」です。
というのも登録自体は簡単なのでこの一節ですぐに解説できてしまうのです。
まずはGoogleサーチコンソールのサイトに行きましょう。
リンク先の「今すぐ開始」をクリックしてください。
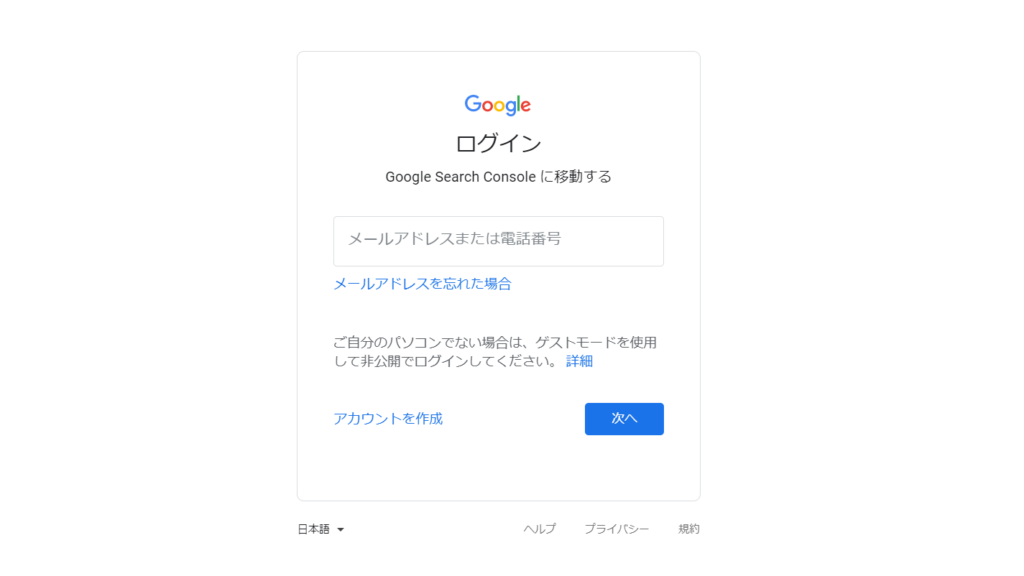
既にGoogleアカウント(Gmail)が存在する方はアカウント情報を入力しログインを、まだアカウントを持っていない方は下のアカウント作成をクリックしてGoogleアカウントの作成から始めてください。
するとプロパティタイプの選択が出ます。
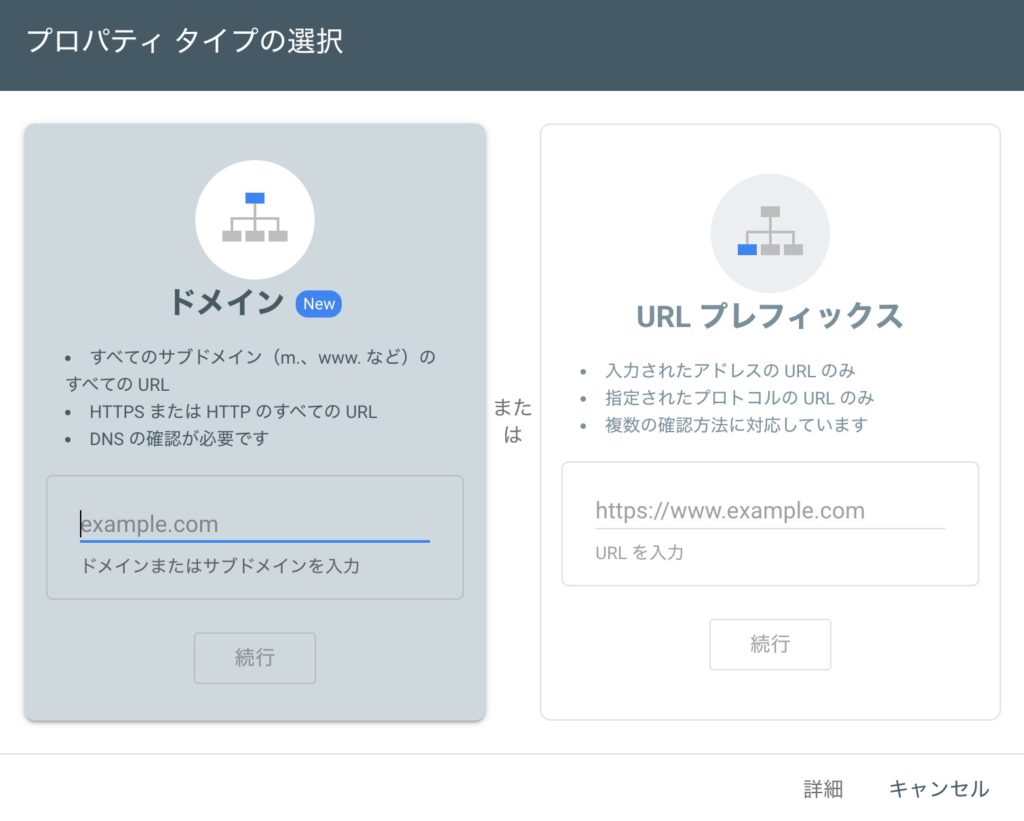
この記事ではワードプレスでサイトやブログを作っている方向けのものですので「URLプレフィックス」を選ぶ前提で話を進めます。(企業などで大きいサイトを運営している方はドメインの方を選びます)
URLプレフィックスの方の入力欄に自身のサイトやブログのURLを入れて続行を押しましょう。
次に「所有権の確認」という画面が出てきますがここで一旦サーチコンソールへの登録はひと段落です。
所有権の確認【グーグルサーチコンソールの登録方法】
次に所有権の確認です。
この所有権の確認ですが、記事冒頭でもお話しした通りワードプレステーマを導入していないとかなり難しいです。
ポイント
テーマを導入していればただ指定の場所にコピー&ペーストするだけでOKなのでぜひ導入してください。
こちらもCHECK
-

-
【2025年最新】WordPressブログの厳選おすすめテーマ7つまとめ
この悩みにお答えします。 Wordpressのブログを運営するにあたってテーマの使用は必要不可欠。 基本的に1個のテーマしか使うことができないのでどのテーマを使うかは慎重になってしまいますよね。 しか ...
続きを見る
解説に戻ります。
「所有権の確認」という画面が出たら「その他の確認方法」というところにある「HTMLタグ」というところを開きましょう。
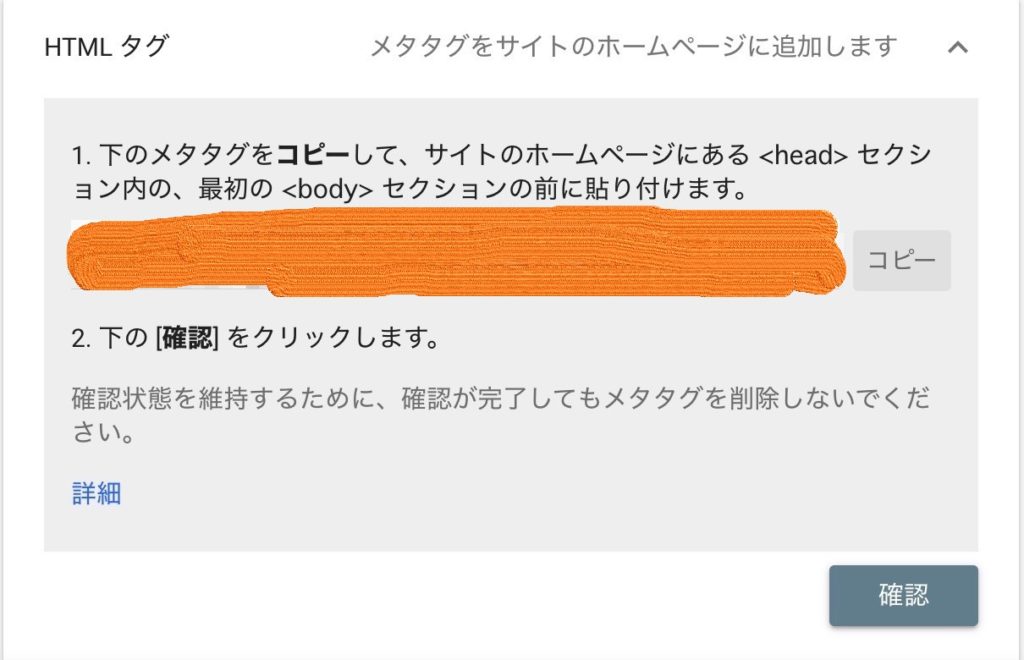
この塗りつぶされているところにあるメタタグというのをあなたのサイトのワードプレステーマに指定された箇所に貼り付けます。
この貼り付け箇所はテーマごとに違うので詳しくはテーマのマニュアルを読むことをおすすめします。
ちなみにこのブログが使っている「AFFINGER5」というテーマでは……。
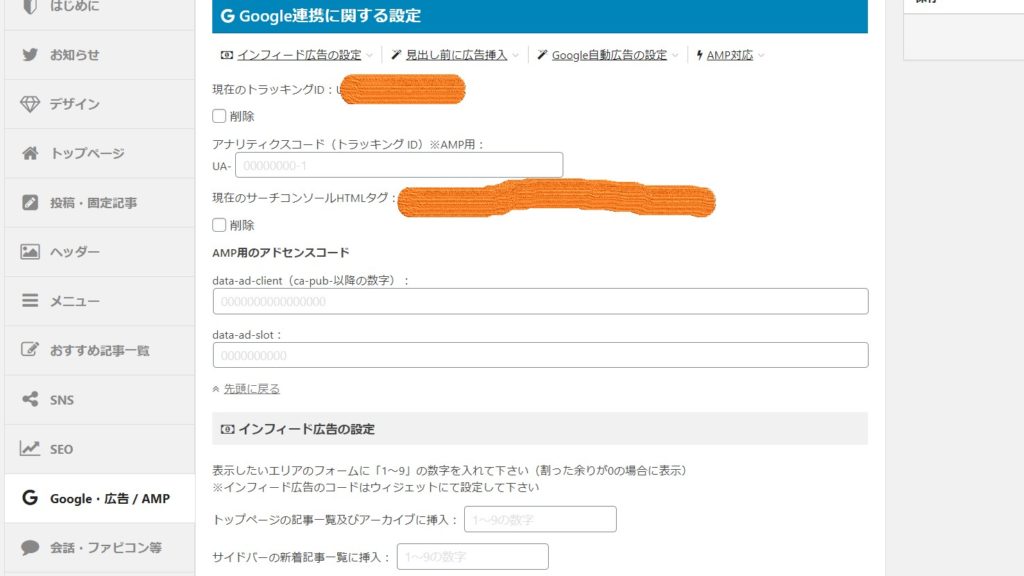
テーマ管理画面にGoogle関連のカテゴリが存在し、そこに貼り付けを行う箇所があります。
あなたがお使いのワードプレステーマでも同じような箇所があると思うのでそこに貼り付けを行ってください。
貼り付けが完了したらサーチコンソールの画面に戻り、所有権の確認の右下にある「完了」を押します。
「所有権を確認しました」という緑色の画面が出れば成功です。
これでGoogleサーチコンソールの登録は以上となります。
まとめ
ということでGoogleサーチコンソールの登録について解説しました。
所有権の確認が終わればサーチコンソールの管理画面に行きつくかと思います。
そこでは登録したばかりですと当然反映されるデータがないのでグラフ等は出てきませんが、数日経つとサーチコンソールの方にデータが届き検索結果への表示数やクリック数がグラフとして出ます。
これらのサーチコンソールの情報はサイト運営にとってとても大事な情報なのでこまめにチェックしましょう。
今回は以上です。
こちらもCHECK
-

-
【2025年最新】Googleアナリティクスの登録方法3ステップまとめ【画像付き】
この悩みにお答えします。 サイトのアクセス解析に必要不可欠といっても過言ではないGoogleアナリティクス。 ということで今回はGoogleアナリティクスの登録方法を画像付きで解説しようと思います。 ...
続きを見る