
この要望に答えます。
レンタルサーバーの中でも格安サーバーとして有名なロリポップ!
安くWordpressブログを作りたい方ならぜひ利用したいレンタルサーバーです。
しかし初めてWordpressブログを作る方はどうやってロリポップ!でWordpressブログを作ればいいかなんて分かりませんよね。

こんな方におすすめ
- ロリポップ!でWordpressブログを作りたい方
- 安くWordpressブログを作りたい方
こちらもCHECK
-

-
【2025年版】WordPressブログを開設するための費用は?【最安】
この悩みにお答えします。 Wordpressでブログを開設しようと考えてみたもののそこにかかる費用が分からないと不安ですよね。 また、開設に成功しても維持するためにいくらかかるかも知っておきたいところ ...
続きを見る
[toc]
ロリポップでWordpressブログを作る3STEP【独自ドメイン取得も】
では早速ロリポップ!でWordpressブログを作る方法を解説していきたいと思います。
ロリポップ!でWordpressブログを作るには3STEPです。
- ロリポップサーバーの契約
- 独自ドメインの取得
- WordPressのインストール
ロリポップサーバーの契約【ロリポップでWordpressブログを作る3STEP】
まずはロリポップ!に登録しサーバーを契約します。
ロリポップ!の公式ページに行きましょう。
![]()
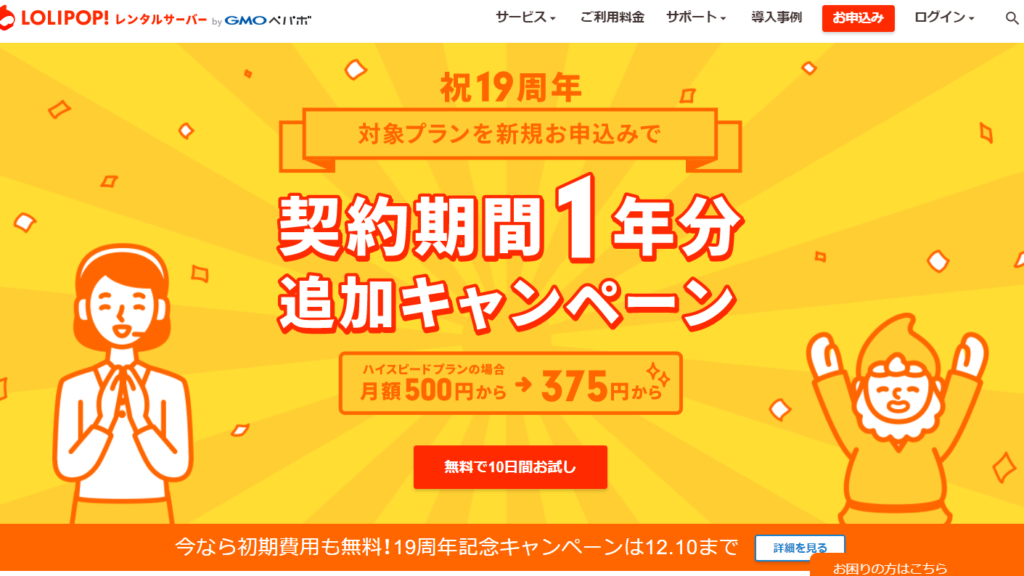
「無料で10日間お試し」を選択して次のページに行きます。
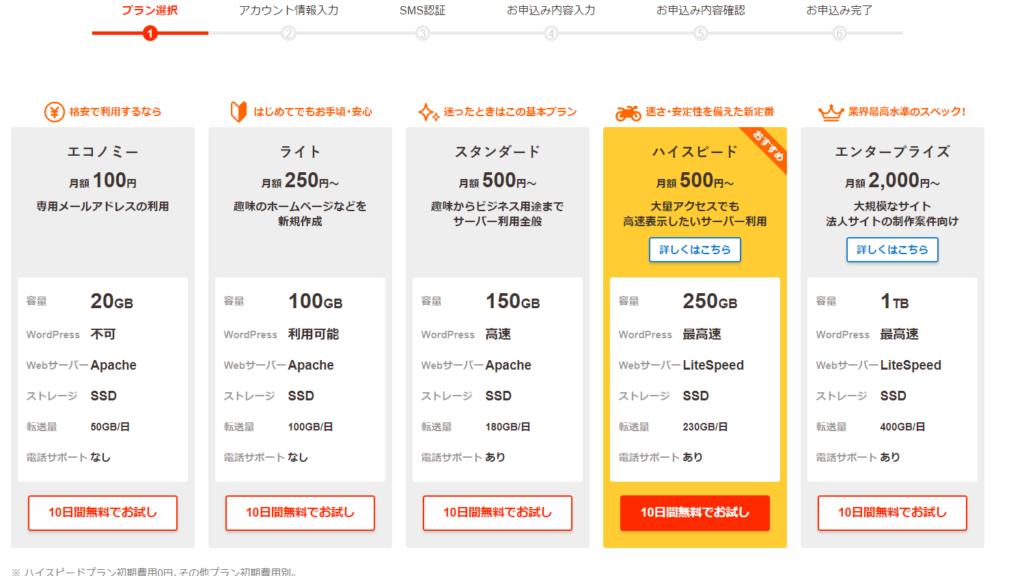
次にプランを選びます。
5つありますがWordpressが利用できるスタンダードプランもしくはハイスピードプランを選びましょう。
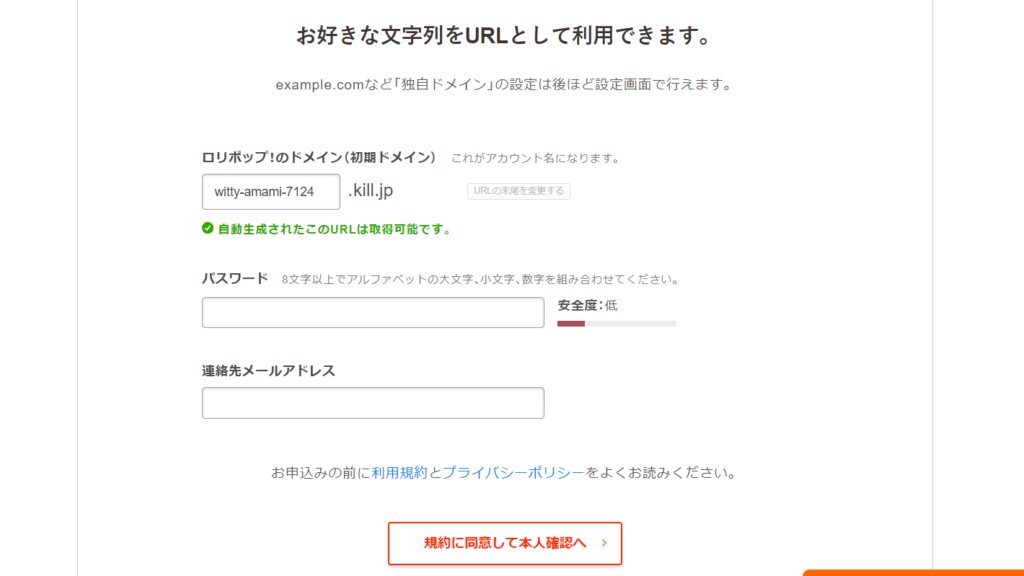
次の画面でドメイン名とパスワードとメールアドレスを入力します。
ドメインとパスワードにはお好きなものを、メールアドレスにはあなたのメールアドレスを入力しましょう。
次の画面ではSMS認証が行われます。
ご自身の電話番号を入力し、メッセージに来た認証コードを入力して認証を完了させましょう。
次にお申込内容入力の画面です。
参考
- 契約種別→個人
- 名前、フリガナ、郵便番号、住所、電話番号→ご自身のを入力
- 契約を自動更新にしませんか?→どちらでもOK
- 有料オプション→後からでも設定可能なので気にしなくてOK
入力できたらお申込み内容確認ボタンを押します。
確認したら「無料お試し開始」を押すことでサーバーの契約は完了です。
独自ドメインの取得【ロリポップでWordpressブログを作る3STEP】
次に独自ドメインの取得を行います。
サーバーのみ契約してもWordpressブログは作れません。
独自ドメインも一緒に取得しましょう。
ポイント
ドメインの会社はいくつもありますが今回はロリポップ!とリンクしており紐付け等の設定も簡単なムームードメインで取得しましょう。
ムームードメインの公式ページに飛びましょう。
![]()
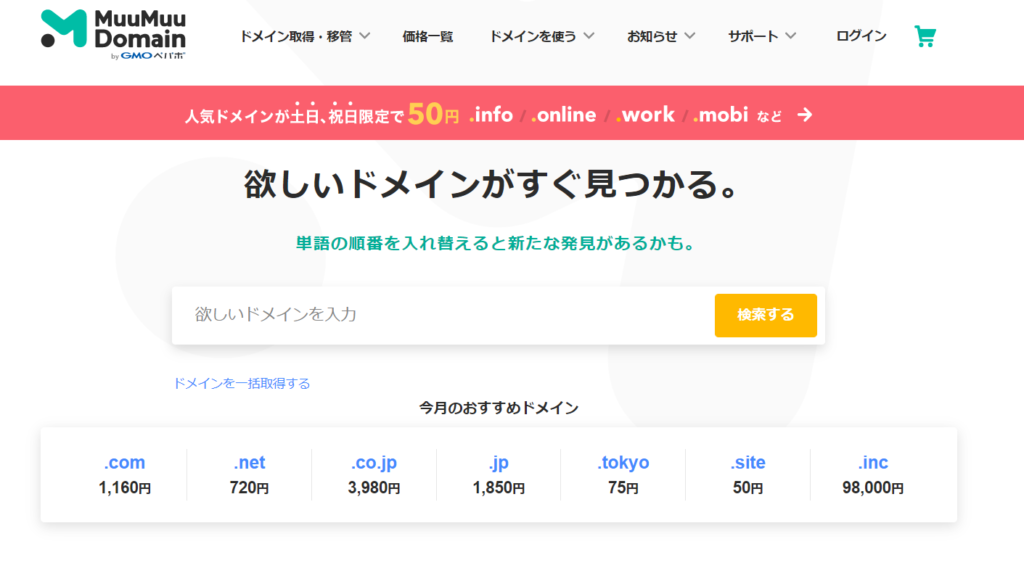
「欲しいドメインを入力」というところに好きな文字列を入れましょう。
ドメインはこのブログでいうURLの「masakinnet.com」にあたる部分です。
ドメインにしたい好きな文字列を入れて検索しましょう。

検索結果から好きなものを選んで「カートに追加」を押しましょう。
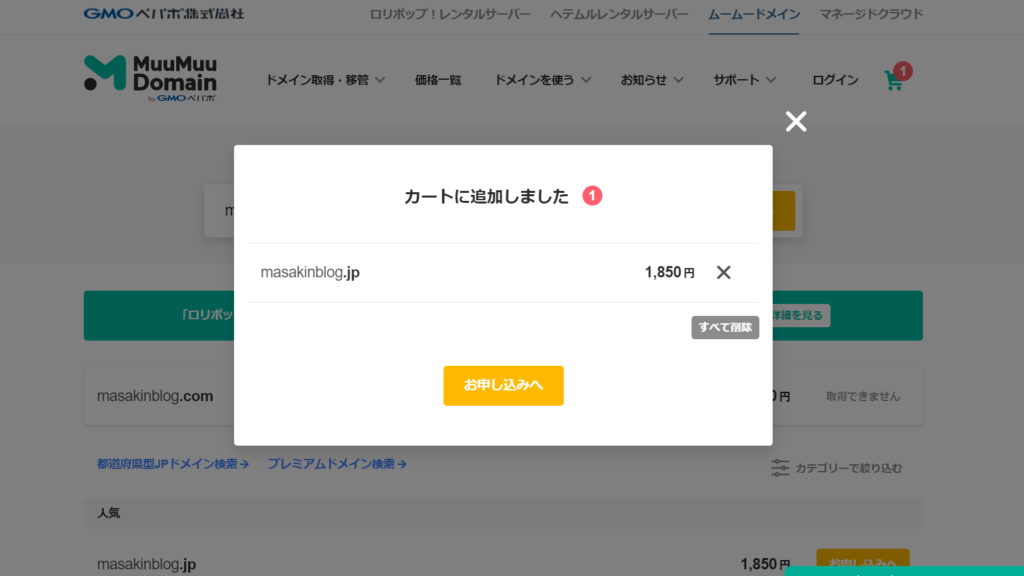
「お申し込みへ」を押します。
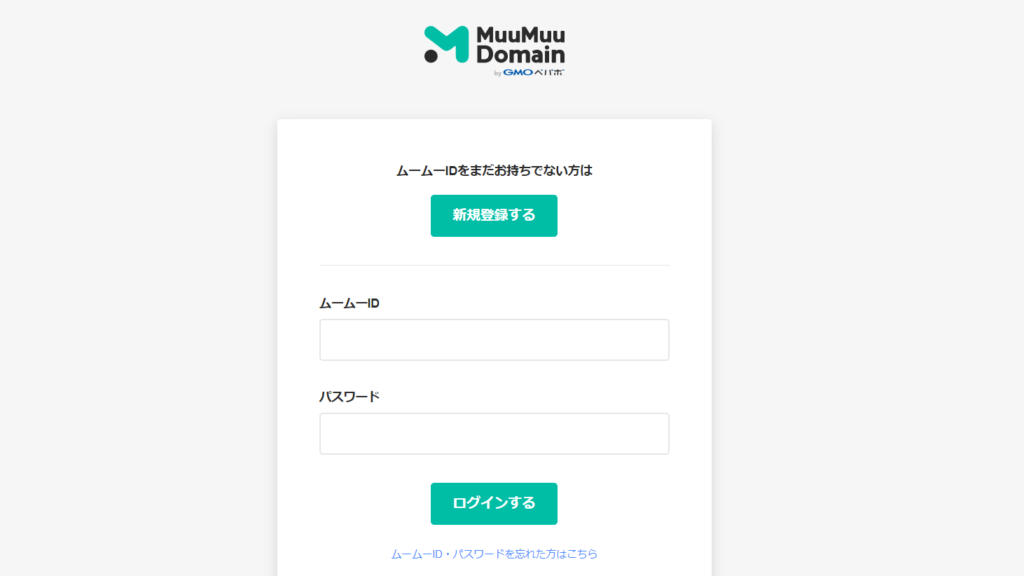
ムームードメインのログイン画面が出ますのでまだ会員登録していない方は「新規登録する」を押しましょう。
下の方に行けばAmazonアカウントやFacebookでの登録もできます。
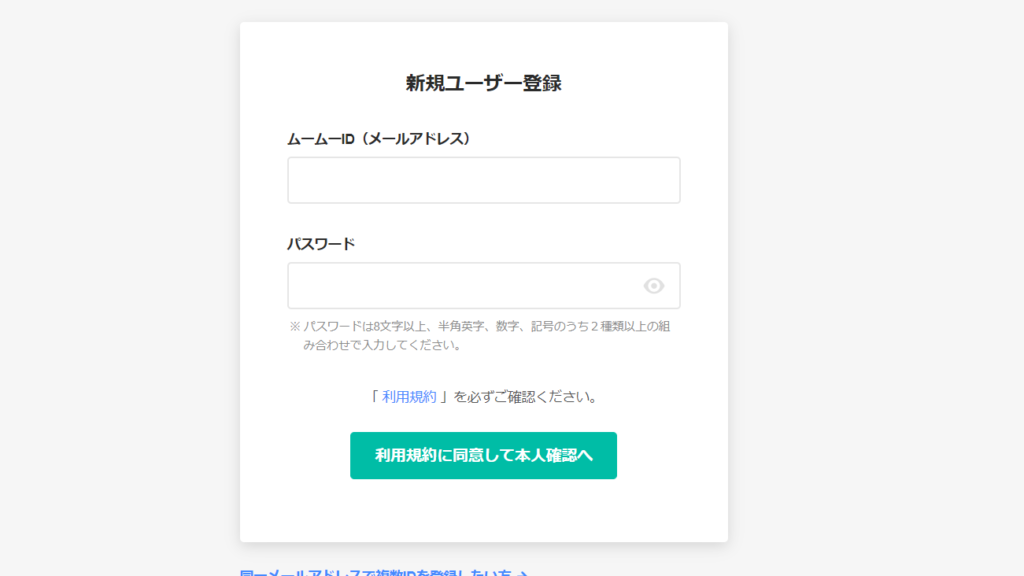
メールアドレスとお好きなパスワードを入力して利用規約を読み本人確認へ進みます。
SMS認証が入りますのでロリポップ!の時と同じように認証を済ませましょう。
認証が終わるとアカウント作成が終わり、ドメイン設定に移ります。
参考
- WHOIS公開情報→弊社の情報を代理公開する
- ネームサーバー(DNS)→ムームーDNS
- ロリポップ!レンタルサーバー同時申し込み→既に登録しているので不要
- ムームードメインforWPホスティング→特に必要なし
- ムームーメール→特に必要なし
お支払情報を入力したら次のステップに行きます。
ロリポップ!の広告が入りますが既に登録してるので「登録せず次へ」を押します。
ユーザー情報を入力し、確認画面へ。
利用規約に同意し「取得する」を押すとドメインの契約は完了です。
注意ポイント
しかしまだサーバーに紐付けできていないのでロリポップ!に戻ります。
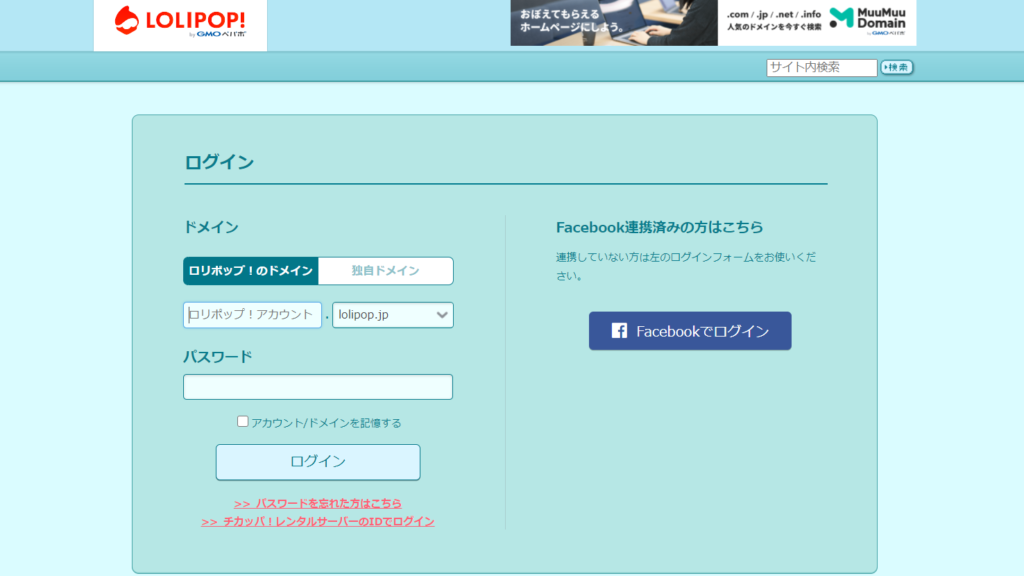
ロリポップ!のユーザー専用ページにログインします。
注意ポイント
ここで入力するドメインはムームードメインで取得したドメインではなくロリポップ!登録時に入力したドメインなので注意してください。
ユーザー専用ページにログインしたら左上の「サーバーの管理・設定」から「独自ドメイン設定」を押します。
独自ドメイン設定ページにムームードメインで取得したドメイン名とお好きな公開フォルダ名を設定します。
「独自ドメインをチェックする」を押すとムームードメインの登録情報を聞かれるので入力。
「ネームサーバー認証」を押し、設定ボタンを押すと独自ドメインの設定が完了になります。
反映までは1時間ほどかかります。
WordPressのインストール【ロリポップでWordpressブログを作る3STEP】
独自ドメインの反映がされたら次はWordpressのインストールです。
ユーザー専用ページの左上「サイト作成ツール」から「Wordpress簡単インストール」を選択します。
次の画面でWordpressの設定を行います。
参考
- サイトURL→ムームードメインで取得したドメインが入っていればOK
- サイトのタイトル→好きなタイトル
- ユーザー名→Wordpressにログインする時のユーザー名
- パスワード→Wordpressにログインする時のパスワード
- メールアドレス→ご自身のメールアドレス
- プライバシー→Googleなどの検索結果に載せるかどうか
これらを入力したら「入力内容確認」を押し、インストールボタンを押しましょう。
「正常にインストールが完了しました」と出ればWordpressインストール成功です。
「管理者ページURL」に記載のURLからWordpressにログインできるか試してみましょう。
SSL化の方法
ここまででWordpressブログは作成完了です。
あとはブログの運営に入っていただいても問題ないのですがやっておいた方がいい設定があります。
それがSSL化です。
ポイント
SSL化をすると通信が暗号化されるのでユーザーが安心して利用することができます。
無料でできるので設定しておいて損はありません。
設定の仕方はまずユーザー専用ページの「セキュリティ」から「独自SSL証明書導入」を押します。
次のページに「独自SSL(無料)を設定する」ボタンがあるので押します。
数分待ってからページを更新して「SSL保護有効」と出ていれば完了です。
注意ポイント
あとはWordpress側にも設定があるのでご自身のブログのWordpressにログインしましょう。
左サイドバーの「設定」から「一般」を押します。
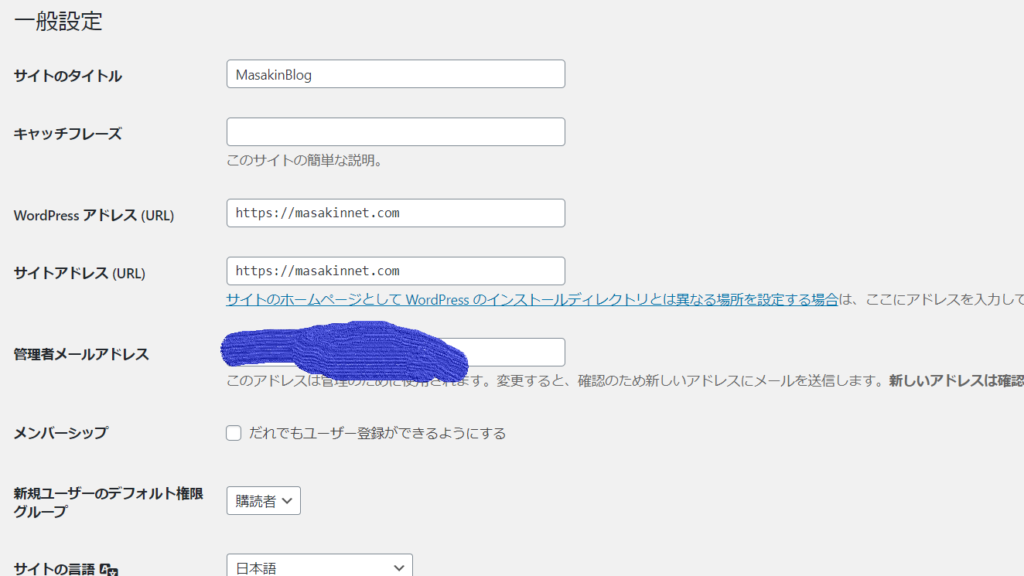
「Wordpressアドレス」と「サイトアドレス」の2つにある「http」を「https」に変えて一番下の「変更を保存」を押せば完了です。
SSL化の設定は以上です。
SSL化の後にWordpressブログでやっておくべきこと
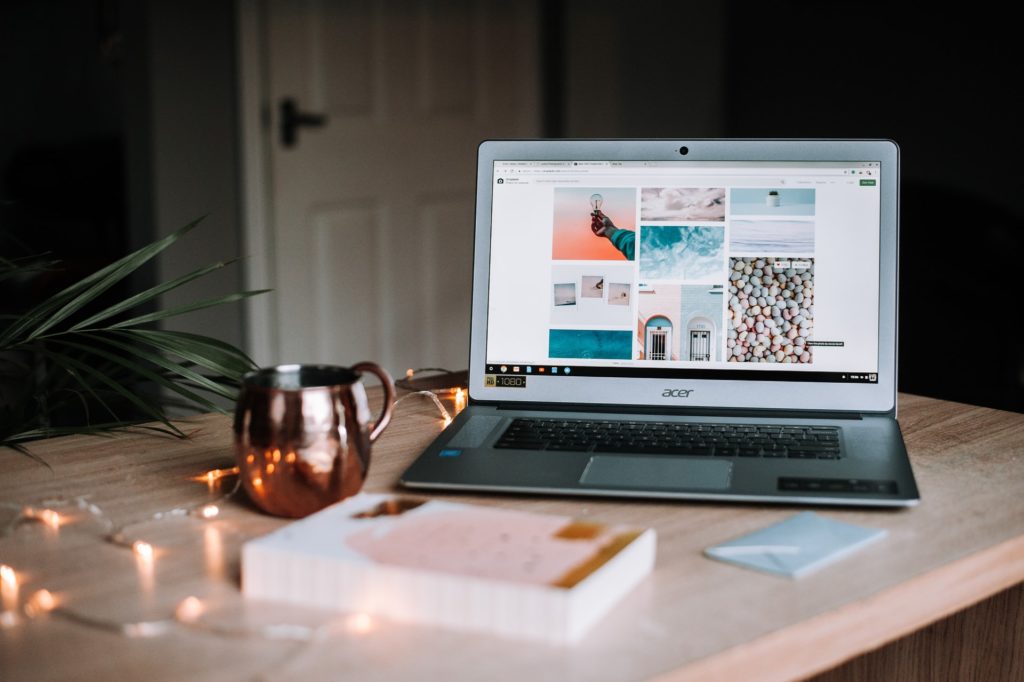
ここまでお疲れさまでした。
これにてSSL化が完了していざブログ運営……と行きたいところですが実はまだ運営に入るには万全とは言えません。
ポイント
まだWordpressブログにはやっておくべき初期設定があったり、投稿の仕方を確認したり、ブログでお金を稼ぎたい方はアドセンスやアフィリエイトの登録もあります。
まだまだ多いじゃんと思うかもしれませんが当ブログですべて解説記事があるので紹介していきます。
WordPressブログの初期設定
WordPressブログには運営をする前にやっておきたい初期設定があります。
参考
①一般設定
②パーマリンク設定
③テーマ導入
④プラグイン導入
⑤プライバシーポリシーの作成
⑥アナリティクス導入(中級者向け)
⑦サーチコンソール導入(中級者向け)
以上の7点です。
こちらに関しては「【これだけで安心】WordPressの7つの初期設定【初心者でも分かる】」で公開していますのでぜひ参考にしてください。
WordPressブログの書き方
WordPressブログを運営し始めようとしても肝心の投稿の仕方ってよく分からなかったりしますよね。
とにかく基礎的なことなので確実に習得しましょう。
投稿、書き方は「【画像付き】WordPressブログの投稿書き方を12の方法で紹介【初心者向け】」で解説しています。
アドセンスやアフィリエイトの登録
最後にブログで稼いでいきたいという方は収益化方法であるアドセンスやアフィリエイトの登録が必要です。
メモ
アドセンスはクリック型の広告でクリックされるだけで報酬が発生するハードルの低い広告。
アフィリエイトは成約まで行くと報酬が支払われる中級者向けの広告ですがその分報酬は高いですし収益化には欠かせないものなので早めに始めておきましょう。
アドセンスは「Googleアドセンス登録申し込み申請方法5ステップ!【設定まとめ】」
アフィリエイトは「【無料】ブログアフィリエイトの始め方3手順を分かりやすく解説【WordPress】」で解説していますので参考にしてみてください。
まとめ
ということで今回はロリポップ!でのWordpressブログの作り方を解説していきました。
安さでいえばとても優秀なレンタルサーバーなので低コストでブログ運営をしたい方にはおすすめなレンタルサーバーです。
今回の記事を参考にぜひロリポップ!をご利用ください。
今回は以上です。





