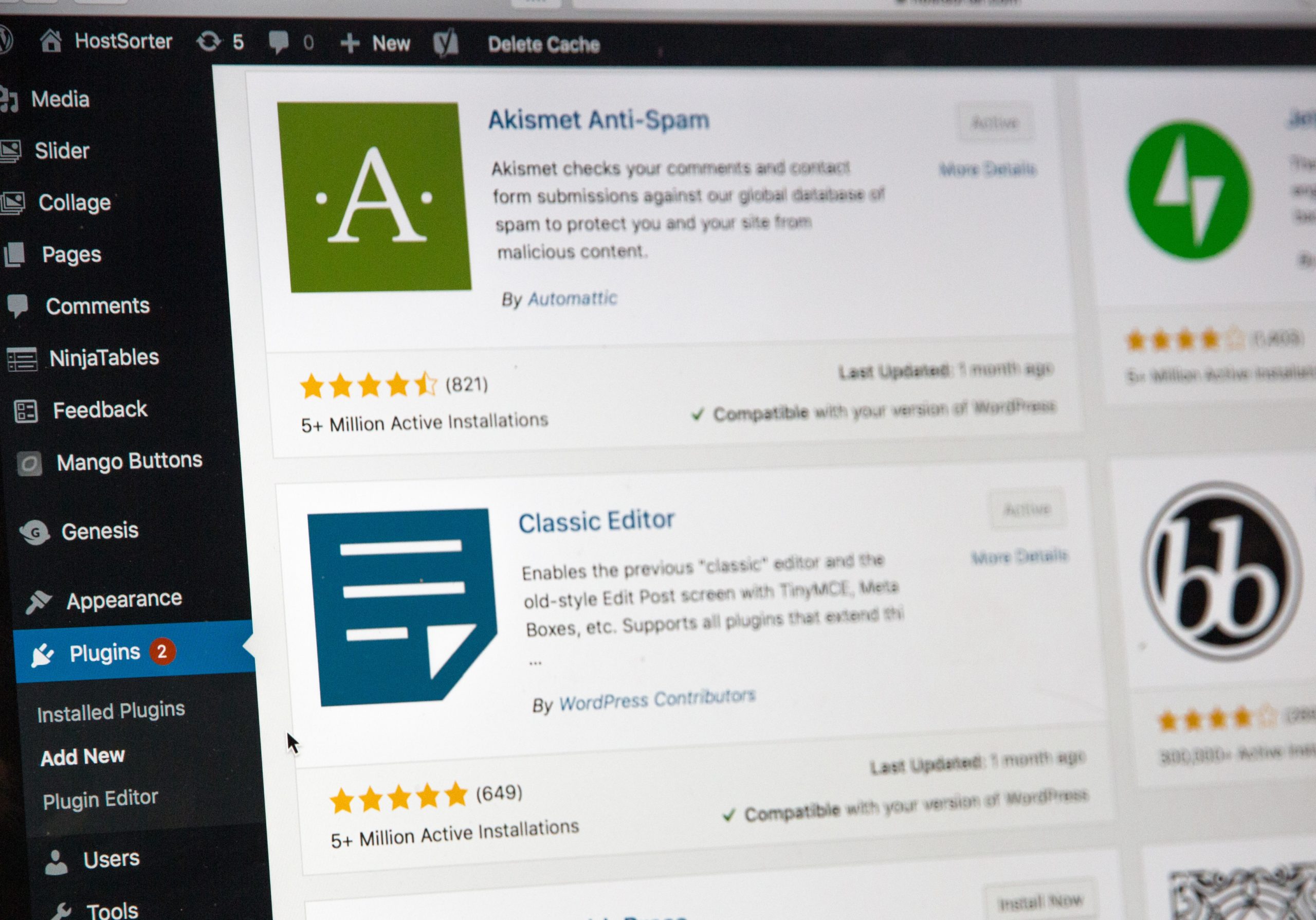この悩みにお答えします。
速度や安定性で優れるレンタルサーバー、『ConoHaWING』
WordPressの導入もとても簡単に行えてしまうのでConoHaWINGでWordpressをインストールしたいという方は多くいらっしゃいます。
ですが例えWordpressのインストールが簡単といっても何も見ずにインストールするのは少し不安ですよね。
そこで今回はConoHaWINGでワードプレスをインストールする手順を解説していきます。

この記事を読めばConoHaWINGでサクッとWordpressをインストールできますよ。
こんな方におすすめ
- ConoHaWINGでのブログの作り方を知りたい方
- 表示速度の速いブログを作りたい方
こちらもCHECK
-

-
【2025年】ConoHaWINGコノハウィングの評判メリット6つ
この悩みにお答えします。 レンタルサーバーの中でも最近一際有名になってきている「ConoHaWING」。 なんといってもページの表示速度が速いということで有名。 こんな方におすすめ 「ConoHaWI ...
続きを見る
[toc]
【初心者でも簡単】ConoHaWINGでワードプレスをインストールする手順まとめ
まずこれから行うConoHaWINGでワードプレスをインストールする手順においてかかる時間とお金を説明しておきます。
参考
かかる時間 1時間程度
かかるお金 月額1000円前後
次にインストールするまでの流れは以下です。
簡単な流れ
-
ConoHaWINGへの申し込み
-
ドメイン取得
-
ワードプレスのインストール
ドメインの取得までいっている方は③から読んで問題ありません。
順番に解説していきます。
ConoHaWINGのスペック【ConoHaWINGでワードプレスインストール】
手順の前にConoHaWINGのスペックを解説します。
手順を早く知りたい方は「①サーバー申し込み」からどうぞ。
料金
料金はエックスサーバーをはじめとした従来のサーバーは初期費用としておよそ3000円~5000円かかります。
また、ブログにはサーバーとは別にドメインというのも必要になりますがこのドメインは普通サーバーとは別に契約します。
そうするとサーバー代とは別にドメイン代もかかってきますし手順も増えます。
しかしConoHa WINGはドメインも無料で付いてくるのでお金も時間も損することはありません。
表示速度
ページの表示速度は国内最速です。
これはConoHaWINGを利用する最大のメリットといっても過言ではない点です。
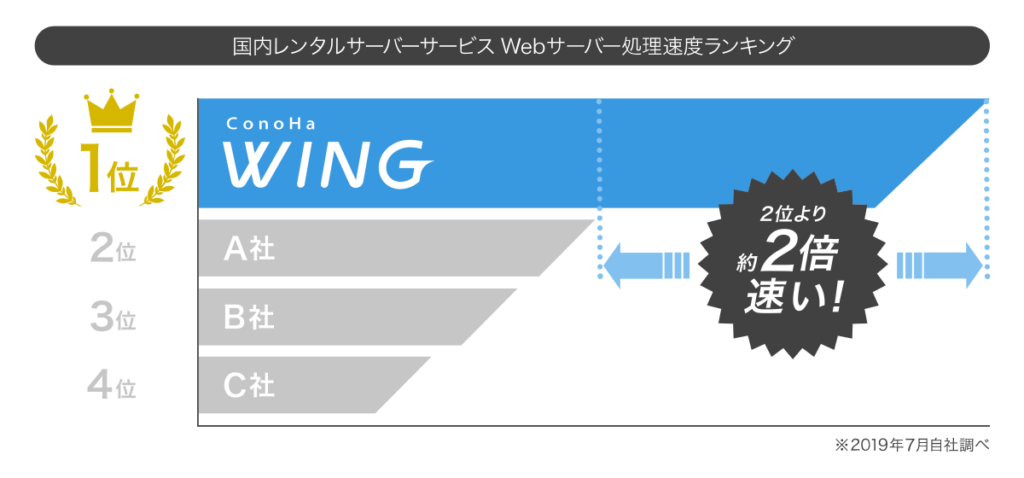
しかも二位のレンタルサーバーとは速度スコアを二倍も記録しています。
ポイント
サイトにとってページの表示速度は最も重要。
皆さんもサイトを開こうとしたときに中々開かないサイトだと途中で戻っちゃいますよね。
そういったユーザーの心象もそうですがGoogleなどの検索エンジンもページの表示速度で検索結果をいじっていると言われています。
そうなるとページの表示速度を速くするに越したことはないですよね。
①サーバー申し込み【ConoHaWINGでワードプレスインストール】
ではConoHa WINGでのサーバー申し込み手順を解説します。
【国内最速No.1】高性能レンタルサーバーConoHa WING ![]()
上記リンク先の「今すぐお申込み」を押すと申し込み画面が出ます。
「初めてご利用の方」というところに登録するメールアドレスとアカウントログイン用のパスワードを入力し「次へ」ボタンを押します。
プラン選択
するとこういった画面が出ます。
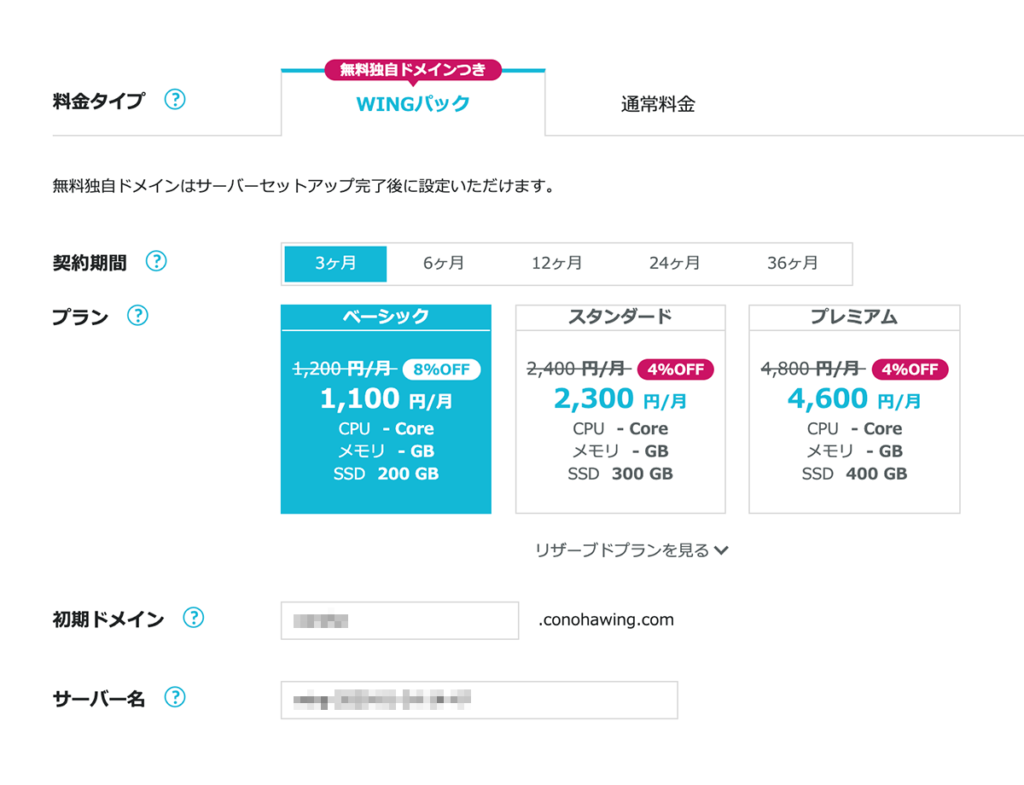
上から解説していきます。
SMS認証
次のページへ行くとあなたの情報を入力する画面になります。
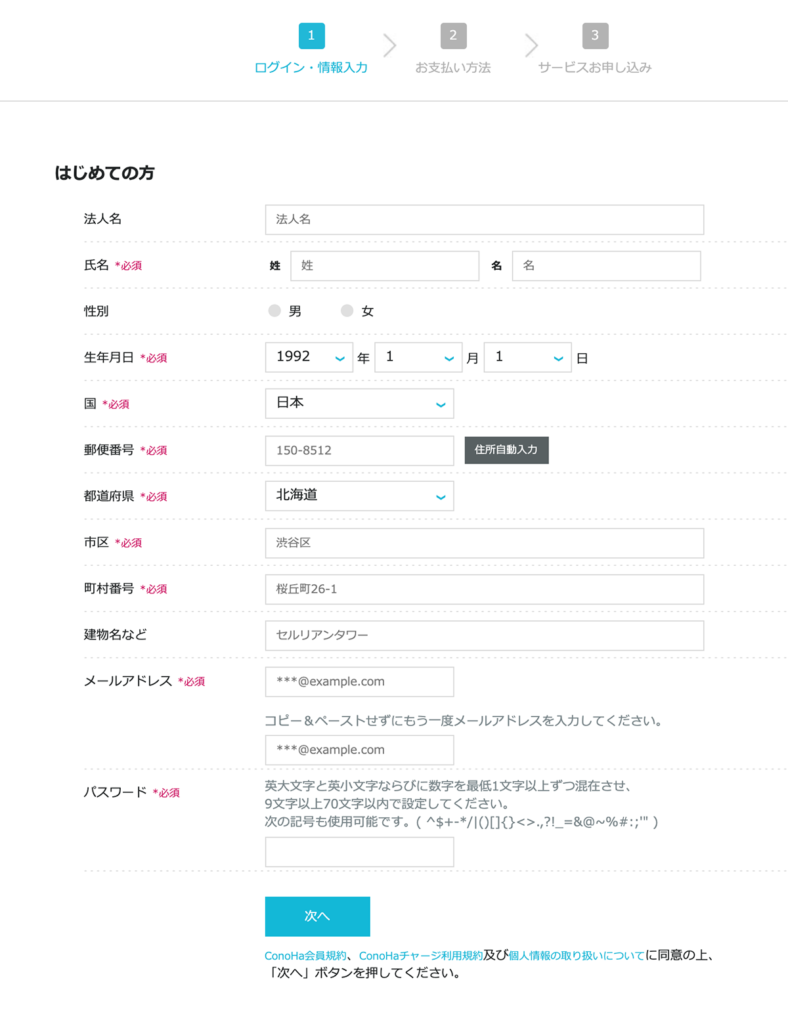
個人でブログをやる場合は必須項目だけ入力すれば大丈夫です。
次の画面に行くとSMS認証が始まります。
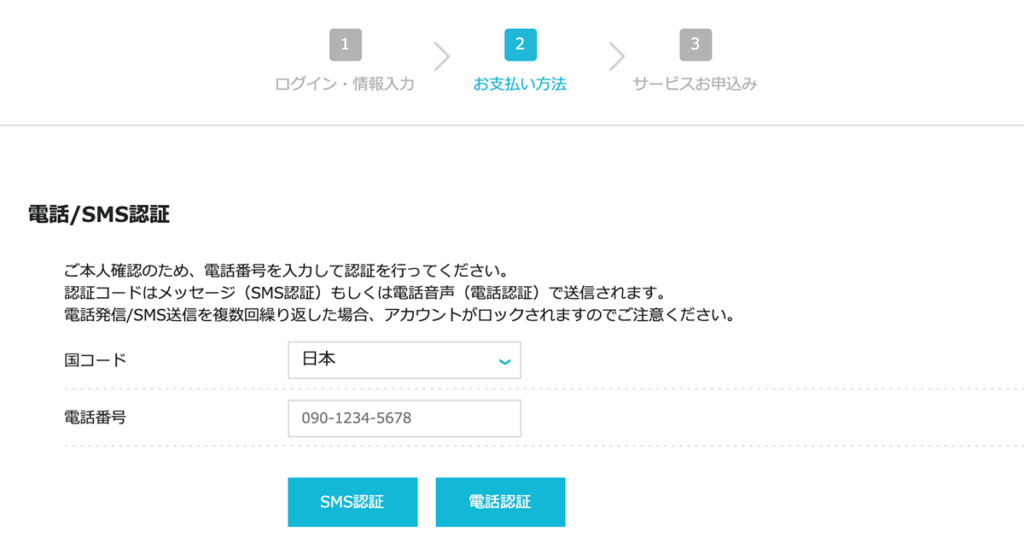
SMS認証とは登録される電話番号が本物かどうかを確認するためのものです。
入力した電話番号に認証番号がメッセージで送られるのでそれを画面上に入力し送信ボタンを押すことで認証完了です。
もしメッセージが届かないなど不具合がある場合は電話認証ボタンを押せば電話がかかってきて機械の音声で番号を伝えられます。
その番号を入力すればOKです。
お支払情報入力
認証が終わると支払い情報の画面に行きます。(画像とは違う画面の場合もありますが選ぶ情報は一緒です)
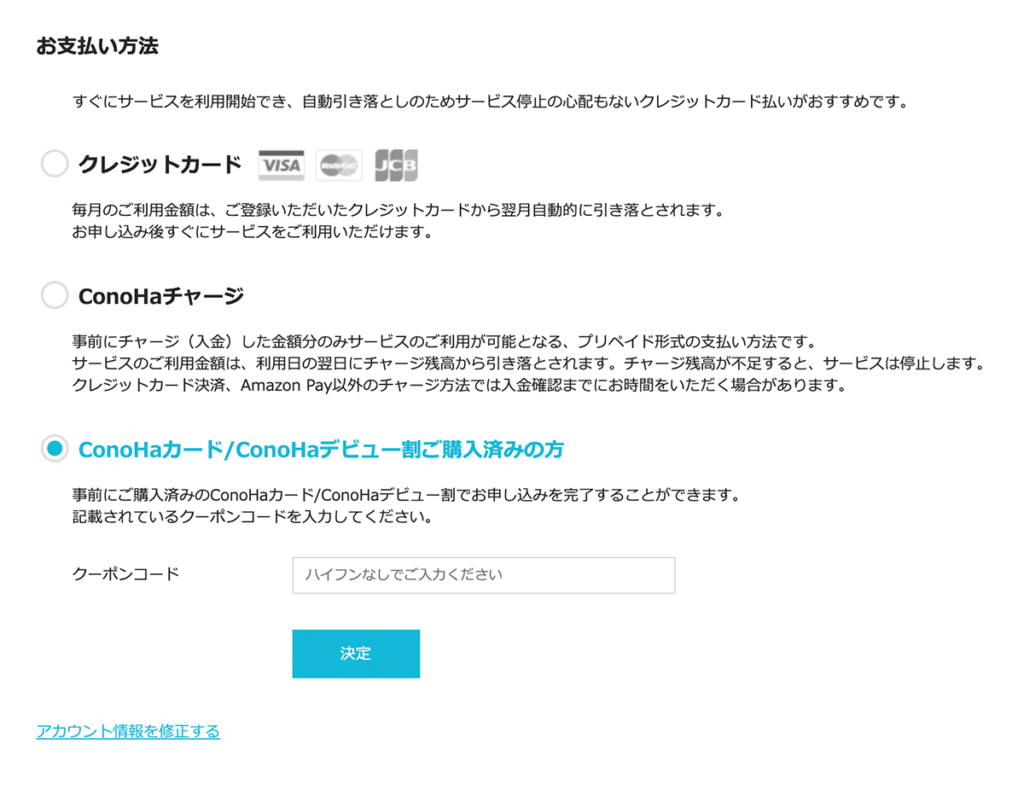
基本的にはすぐにサービスを利用でき、支払い忘れのないクレジットカードで良いかと思います。
もしコンビニ払い等を使うならConoHaチャージでお金をチャージしてから使うこととなります。
申し込みボタンを押せばサーバー代のみの支払いとなり申し込み完了です。(他のサーバーによくある申し込み費用などの初期費用は全くなく0円です)
②ドメイン取得【ConoHaWINGでワードプレスインストール】
サーバーの契約が済めば次はドメインの取得です。
ドメインとはサーバーという土地に割り当てる住所のようなもの。
これがないと皆がブログの場所が分からない状態になるので必須です。
従来のサーバーサービスですとサーバーとはまた別でドメインサービスに申し込んでそのドメインとサーバーを紐づけるという作業が必要でした。
しかしConoHa WINGではサーバーと一緒にドメインもついてくるので従来の手間を省いてすぐにドメインを取得しブログを作ることができます。
ドメイン契約手順
申し込みが完了すると「無料独自ドメインを設定しますか?」という画面が表示されますので「ドメイン新規取得」を選択します。
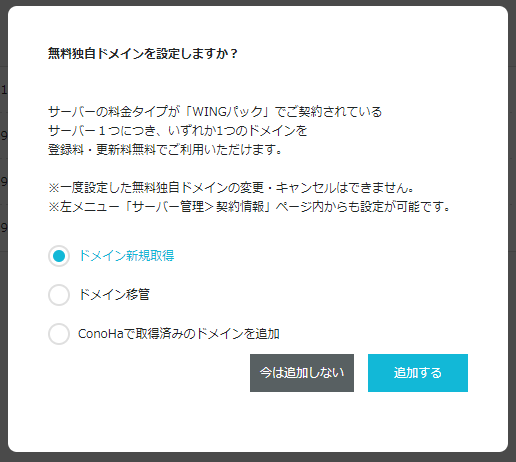
ドメイン取得の画面が出てきたらそこにドメイン名を打ちます。
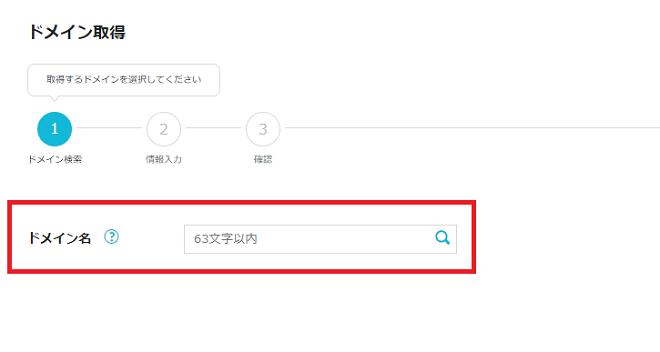
ドメインはこのブログで言えばURLの「masakinnet」の部分。
この部分はそうそう気楽に変えられるものではありませんし既に使用している人がいるものは使えないので慎重に決めましょう。
ドメイン名で検索すると次はそのあとに続く「.com」「.net」「.jp」などを選ぶステップになります。
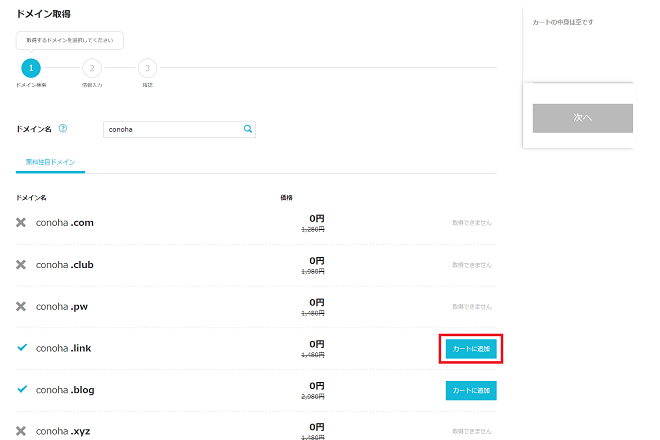
どれを選ぶと良いとかは特にありませんので好きなものを選びましょう。
迷ったら最もメジャーな「.com」を選んでおけば間違いないです。
次にあなたの情報を入力する画面になります。
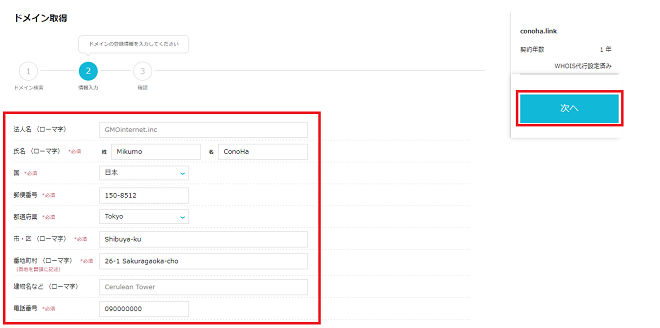
必須項目である名前、住所、電話番号を入力すればOKです。
次へボタンと決定ボタンを押せばドメイン取得は完了です。
ドメイン取得完了すると「サーバーにセット中」という表示がされます。
ここで従来のサーバーだと手作業だったドメインとサーバーの紐づけを自動でやってくれています。
パーセンテージが100になると「WordPressを作成しますか?」と表示されますのでWordPress作成のステップに行きます。
③Wordpressインストール【ConoHaWINGでワードプレスインストール】
それでは今回のメインのワードプレスのインストールです。
「WordPressを作成しますか?」の表示で「作成する」を押すとインストールする先のドメイン選択になります。
ここではおそらく2つのドメインが出ますが「conohawing.com」と書かれているものではなく、先ほどあなたが決めたドメインを選択するようにしましょう。
次へボタンを押すとWordPressインストールに必要な情報の入力画面になります。
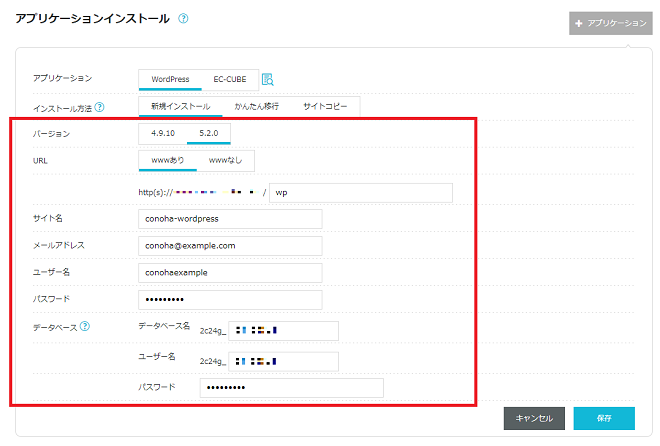
そこに入れる情報は以下です。
上記の内容を入力して「作成する」ボタンを押せばインストールが開始します。
その後しばらく待ってアプリケーションインストールのところのステータスが「稼働中」になっていればWordPressのインストールは完了されています。
これでワードプレスのインストールは完了です!
まとめ
ということで今回はConoHaWINGでワードプレスをインストールする方法を解説していきました。
ConoHaWINGは他のレンタルサーバーよりもワードプレスのインストールが簡単なサービスですので簡素な説明になったかとは思いますがこの記事でバッチリインストールできてます。
こちらもCHECK
-

-
【画像付き】WordPressブログの投稿書き方を12の方法で紹介【初心者向け】
この悩みにお答えします。 Wordpressでブログを書こうとしてもまずブログの書き方が分からないという方は多いです。 手探りで投稿しようと思っても自分の大切なブログなので何か変なところでも押したらと ...
続きを見る